*Dieser Artikel enthält Werbematerial.
Filmora13のオートモンタージュ機能の使い方まとめ
In diesem Artikel.Filmora13.In diesem Abschnitt wird erklärt, wie Sie die Auto-Montage-Funktion des Programms
FilmoraumEs gibt eine 30-tägige Geld-zurück-Garantie ab Kaufdatum.Es ist also ein risikofreier Versuch.
Wenn Sie Filmora tatsächlich ausprobieren und es Ihnen nicht gefällt, können Sie eine vollständige Rückerstattung erhalten, indem Sie über das Kontaktformular auf der offiziellen Website ein einfaches "Bitte erstatten" senden.
Filmorabietet von Zeit zu Zeit auch Rabattaktionen an.Aktuelle Informationen zu den Rabatten finden Sie unterBitte prüfen Sie dies unter den folgenden Links.
↓Pfeil (Zeichen oder Symbol)
Klicken Sie hier, um die offizielle Filmora-Website aufzurufen.
*Jetzt mit 30-Tage-Geld-zurück-Garantie.
Filmora13(フィモーラ13)のオートモンタージュ機能の使い方
Klicken Sie auf das Filmora-Symbol, um Filmora zu starten.
Klicken Sie auf das Filmora-Symbol, um Filmora zu starten.

Einmal aktiviert.Wählen Sie [Automatische Montage].
Einmal aktiviert.[Wählen Sie Auto-Montage.

Wählen Sie [Auto-Montage], um die Auto-Montage-Fenster anzuzeigen.
[Wählen Sie Auto-Montage, um die Auto-Montage-Fenster anzuzeigen.

Klicken Sie auf [Medien importieren].
[Klicken Sie auf Medien importieren.

Wählen Sie das Video, das Sie importieren möchten, und klicken Sie auf [Öffnen].
Wählen Sie das Video, das Sie importieren möchten, und klicken Sie auf Öffnen.

Importieren Sie dann die Hintergrundmusik.
Als nächstes importieren Sie die Hintergrundmusik.

Klicken Sie auf [Ordnersymbole] und fügen Sie die Dateien hinzu, die Sie importieren möchten.
Klicken Sie auf [Ordnersymbol] und fügen Sie die Dateien hinzu, die Sie importieren möchten.

Einstellen der Videoeffekte
RGB, Glühen, Videowand und Unschärfepegel können eingestellt werden.

Nachdem Sie sich für [BGM] und [Videoeffekte] in [Automatische Montage] entschieden haben, klicken Sie auf [Analyse].
Nachdem Sie sich für [BGM] und [Videoeffekte] in [Automatische Montage] entschieden haben, klicken Sie auf [Analyse].

[Klicken Sie auf Analysieren, um die Automontage zu starten.

Wenn die Automontage beendet ist, drücken Sie [.Klicken Sie auf [In die Zeitleiste exportieren].
Wenn die Automontage beendet ist, drücken Sie [.Klicken Sie auf In Zeitleiste exportieren.

[In die Zeitleiste exportieren]um zum Bearbeitungsbildschirm zu wechseln und in der Zeitleiste zu exportieren.
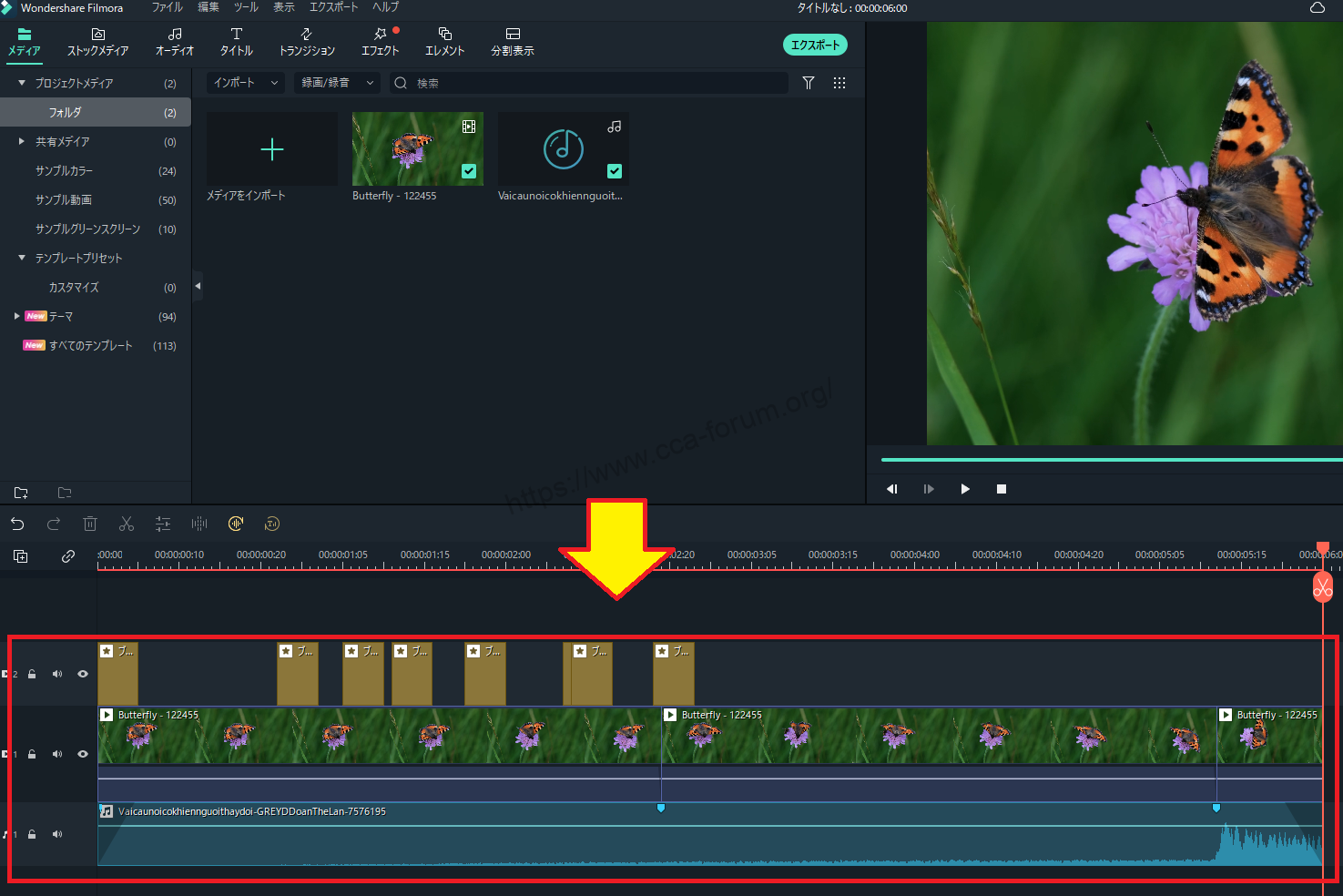
Klicken Sie nach der Bearbeitung auf [Exportieren], um zu speichern.
Klicken Sie nach der Bearbeitung auf Exportieren, um zu speichern.

↓Pfeil (Zeichen oder Symbol)
Klicken Sie hier, um die offizielle Filmora-Website aufzurufen.
*Jetzt mit 30-Tage-Geld-zurück-Garantie.
Zusammenfassung
この記事では、Filmora13(フィモーラ13)のオートモンタージュ機能の使い方について解説しました。
FilmoraumEs gibt eine 30-tägige Geld-zurück-Garantie ab Kaufdatum.Es ist also ein risikofreier Versuch.
Wenn Sie Filmora tatsächlich ausprobieren und es Ihnen nicht gefällt, können Sie eine vollständige Rückerstattung erhalten, indem Sie über das Kontaktformular auf der offiziellen Website ein einfaches "Bitte erstatten" senden.
Filmorabietet von Zeit zu Zeit auch Rabattaktionen an.Aktuelle Informationen zu den Rabatten finden Sie unterBitte prüfen Sie dies unter den folgenden Links.
↓Pfeil (Zeichen oder Symbol)
Klicken Sie hier, um die offizielle Filmora-Website aufzurufen.
*Jetzt mit 30-Tage-Geld-zurück-Garantie.