*この記事は、一部プロモーションが含まれています。
Filmora13からYouTubeに動画をアップロードする方法まとめ
この記事では、Filmora13(フィモーラ13)からYouTubeに動画をアップロードする方法について解説していきます。
目次
Filmora13(フィモーラ13)からYouTubeに動画をアップロードする方法
Filmoraを起動し、[ログイン]をクリックする
Filmoraを起動し、[ログイン]をクリックします。

[ID]と[パスワード]をFilmoraのログイン画面に入力する
[ID]と[パスワード]をFilmoraのログイン画面に入力します。
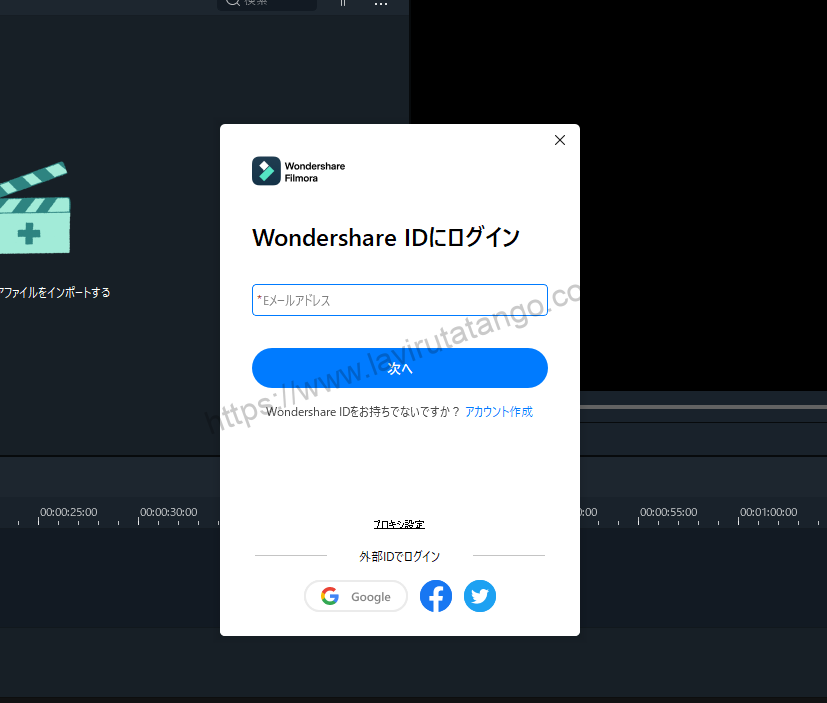
ログイン後、ソフトの右上にある[アカウント]が人型のアイコンになります。

YouTubeにアップロードしたい動画を選択し、Filmoraのメディアエリアにドラッグ&ドロップする
YouTubeにアップロードしたい動画を選択し、Filmoraのメディアエリアにドラッグ&ドロップします。

画面上部にある[エクスポート]をクリックする
画面上部にある[エクスポート]をクリックします。

[エクスポート]をクリックし、[YouTube]を選択する
[エクスポート]をクリックし、[YouTube]を選択します。

[YouTube]を選択し、[ログイン]をクリックする
[YouTube]を選択し、[ログイン]をクリックします。

サインイン情報を入力し、YouTubeにログインする
サインイン情報を入力し、YouTubeにログインします。

YouTubeにログインすると、YouTubeにアップロード画面が表示される
YouTubeにログインすると、YouTubeにアップロード画面が表示されます。

タイトル、説明、タグ、ビデオ品質などを設定したら[エクスポート]をクリックする
タイトル、説明、タグ、ビデオ品質などを設定したら[エクスポート]をクリックします。

[エクスポート]をクリックすると、アップロードが始まる
[エクスポート]をクリックすると、アップロードが始まります。

アップロードが完了するまでしばらく待ちます。
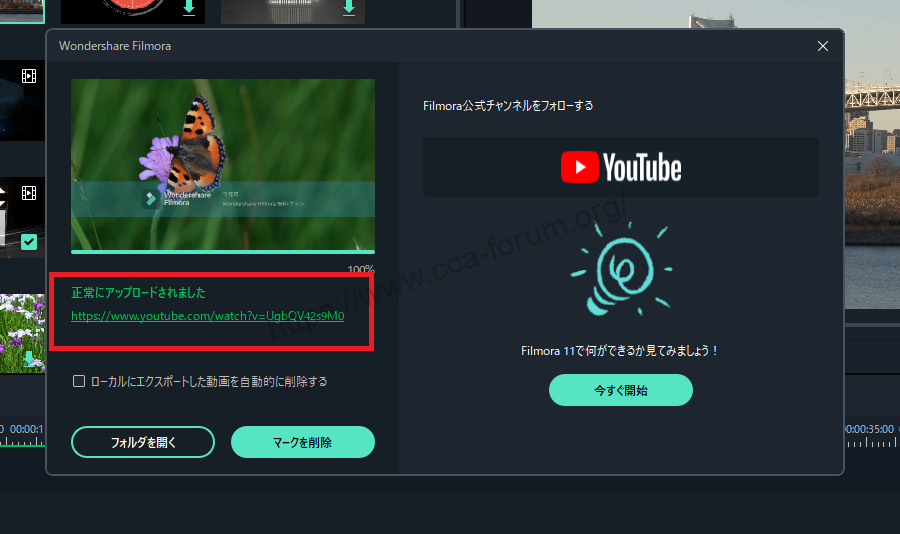
ここで、フィモーラ13を利用して動画をYouTubeへアップロードは完了です。
まとめ
この記事では、Filmora13(フィモーラ13)からYouTubeに動画をアップロードする方法について解説しました。