*Cet article contient du matériel promotionnel.
Résumé de l'utilisation de la fonction d'auto-montage de Filmora 13.
Dans cet article.Filmora13.Cette section explique comment utiliser la fonction de montage automatique de l'appareil.
Filmoraafin deIl est assorti d'une garantie complète de remboursement de 30 jours à compter de l'achat.Il s'agit donc d'un essai sans risque.
Si vous essayez Filmora et qu'il ne vous plaît pas, vous pouvez obtenir un remboursement complet en envoyant un simple "Please refund." via le formulaire de contact du site officiel.
Filmorapropose également des campagnes de réduction de temps à autre.Pour obtenir des informations actualisées sur les réductions, consultez le siteVeuillez vérifier à partir des liens suivants.
↓flèche (marque ou symbole)
Cliquez ici pour le site officiel de Filmora.
*Maintenant avec une garantie de remboursement de 30 jours.
Filmora13(フィモーラ13)のオートモンタージュ機能の使い方
Cliquez sur l'icône Filmora pour lancer Filmora.
Cliquez sur l'icône Filmora pour lancer Filmora.

Une fois activé.Sélectionnez [Montage auto].
Une fois activé.[Sélectionnez Auto Montage.

Sélectionnez [Auto Montage] pour afficher la fenêtre Auto Montage.
[Sélectionnez Montage automatique pour afficher les fenêtres de montage automatique.

Cliquez sur [Importer un média].
[Cliquez sur Importer le support.

Sélectionnez la vidéo que vous voulez importer et cliquez sur [Open].
Sélectionnez la vidéo que vous voulez importer et cliquez sur Ouvrir.

Importez ensuite la musique de fond.
Ensuite, importez la musique de fond.

Cliquez sur [Folder icons] et ajoutez les fichiers que vous voulez importer.
Cliquez sur [icône de dossier] et ajoutez les fichiers que vous souhaitez importer.

Réglage des effets vidéo
Les niveaux de RVB, d'éclat, de mur vidéo et de flou peuvent être ajustés.

Après avoir choisi [BGM] et [Effets vidéo] dans [Montage auto], cliquez sur [Analyse].
Après avoir choisi la [BGM] et les [Effets vidéo] dans [Montage auto], cliquez sur [Analyse].

[Cliquez sur Analyser pour lancer l'automontage.

Lorsque l'automontage est terminé, appuyez sur [.Cliquez sur [Exporter vers la timeline].
Lorsque l'automontage est terminé, appuyez sur [.Cliquez sur Exporter vers la ligne de temps.

[Exportation vers la ligne de temps]pour passer à l'écran de montage et exporter sur la ligne de temps.
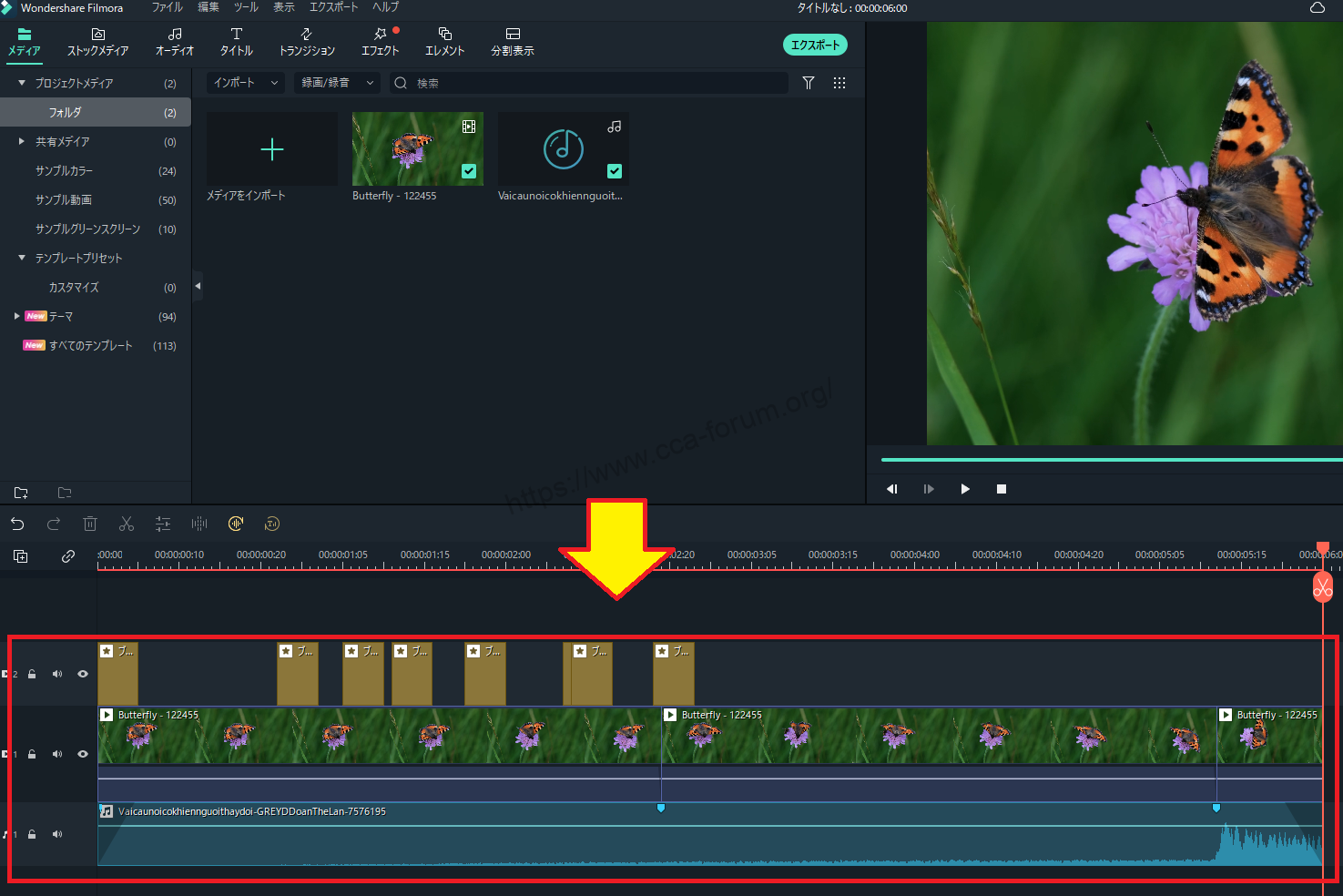
Après l'édition, cliquez sur [Exporter] pour enregistrer.
Après l'édition, cliquez sur Exporter pour enregistrer.

↓flèche (marque ou symbole)
Cliquez ici pour le site officiel de Filmora.
*Maintenant avec une garantie de remboursement de 30 jours.
résumé
この記事では、Filmora13(フィモーラ13)のオートモンタージュ機能の使い方について解説しました。
Filmoraafin deIl est assorti d'une garantie complète de remboursement de 30 jours à compter de l'achat.Il s'agit donc d'un essai sans risque.
Si vous essayez Filmora et qu'il ne vous plaît pas, vous pouvez obtenir un remboursement complet en envoyant un simple "Please refund." via le formulaire de contact du site officiel.
Filmorapropose également des campagnes de réduction de temps à autre.Pour obtenir des informations actualisées sur les réductions, consultez le siteVeuillez vérifier à partir des liens suivants.
↓flèche (marque ou symbole)
Cliquez ici pour le site officiel de Filmora.
*Maintenant avec une garantie de remboursement de 30 jours.