*This article contains some promotional material.
Summary of how to adjust the volume in Filmora 13 (Fimora 13)
In this article.Filmora13This section explains how to adjust the volume with the
Filmorain order toFull 30-day money back guarantee from purchase.So, you can try it out risk-free.
If you actually try Filmora and don't like it, just send a simple "Please refund." via the contact form on the official website and you will receive a full refund.
Filmoraalso offers discount campaigns from time to time.For the latest discount information, link belowPlease check it out from the following page.
↓arrow (mark or symbol)
Click here for the official Filmora website
30-day money-back guarantee now!
Filmora13(フィモーラ13)の動画音量調整はどんな時に必要?
Filmora13(フィモーラ13)のtone controlis used to adjust the overall volume when the volume balance between video and audio is different.
Volume adjustment is necessary in the following cases
- If you want to adjust the overall volume
- If you change the shooting environment and have a new microphone
- To correct volume discrepancies when shooting with multiple cameras and microphones
↓arrow (mark or symbol)
Click here for the official Filmora website
30-day money-back guarantee now!
Filmora13(フィモーラ13)で音量を調整する方法
Filmora allows you to adjust the volume in two ways.
- Adjust the volume of video and audio on a cut-by-cut basis.
- Adjust the volume of each track and the entire video at once.
We will explain in turn.
How to adjust video and audio volume on a cut-by-cut basis
This is a method to adjust the volume of audio such as video, background music, sound effects, etc., in units of cuts.
Right-click on a cut in the lower timeline view
Right-click on a cut in the lower timeline view.
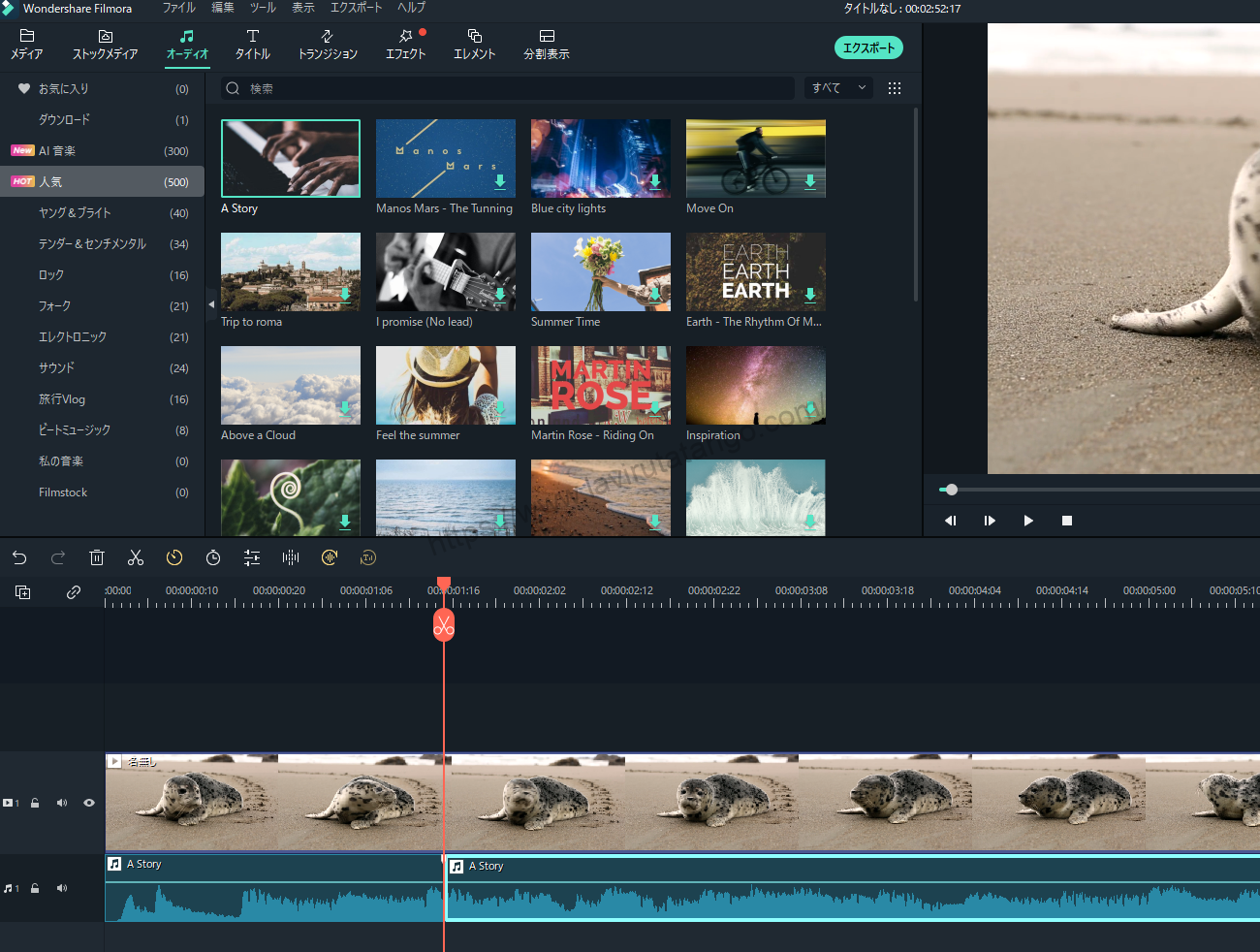
Right-click on a cut in the lower timeline view and select "Adjust Audio
Right-click on the cut in the lower timeline view and select "Adjust Audio.

Audio screen
A screen for adjusting the audio will appear, and you can adjust the volume by moving the white knob on the left side up or down.

When volume settings are complete, click [OK ].
When volume settings are complete, click OK.

How to adjust the volume of each track or the entire video at once
Click the [Audio Mixer] symbol on the right side of the timeline view
Click on the "Audio Mixer" symbol on the right side of the timeline view.

Audio Mixer Screen

You can adjust the volume for each track on the left side and for the entire video on the right side [Master].
The timeline view of the image has two tracks: a video track and an audio track.
Therefore, the audio mixer also shows [Video 1] and [Audio 1].
When volume settings are complete, click [OK ].
When volume settings are complete, click OK.

By adjusting each of these, the volume of the entire track can be adjusted at once.
↓arrow (mark or symbol)
Click here for the official Filmora website
30-day money-back guarantee now!
summary
この記事では、Filmora13(フィモーラ13)で音量を調整する方法について解説しました。
Filmorain order toFull 30-day money back guarantee from purchase.So, you can try it out risk-free.
If you actually try Filmora and don't like it, just send a simple "Please refund." via the contact form on the official website and you will receive a full refund.
Filmoraalso offers discount campaigns from time to time.For the latest discount information, link belowPlease check it out from the following page.
↓arrow (mark or symbol)
Click here for the official Filmora website
30-day money-back guarantee now!