*この記事は、一部プロモーションが含まれています。
Filmora13(フィモーラ13)で音量を調整する方法まとめ
この記事では、Filmora13(フィモーラ13)で音量を調整する方法について解説していきます。
目次
Filmora13(フィモーラ13)の動画音量調整はどんな時に必要?
Filmora13(フィモーラ13)の音調調整機能は、ビデオとオーディオの音量バランスが異なる場合に、全体の音量を調整するために使用されます。
以下のような場合に音量調整が必要になってきます。
- 全体的に音量を調整したい場合
- 撮影環境を変えて、マイクが新しくなった場合
- 複数のカメラやマイクで撮影する際の音量のズレを直したい場合
Filmora13(フィモーラ13)で音量を調整する方法
Filmoraでは、2つの方法で音量を調整することができます。
- カット単位で動画や音声の音量を調整する。
- トラック単位、動画全体の音量を一括で調整する。
順番に解説していきます。
カット単位で動画や音声の音量を調整する方法
動画やBGM, 効果音などの音声をカット単位で音量調整する方法です。
下側のタイムラインビューにあるカットを右クリック
下側のタイムラインビューにあるカットを右クリックします。
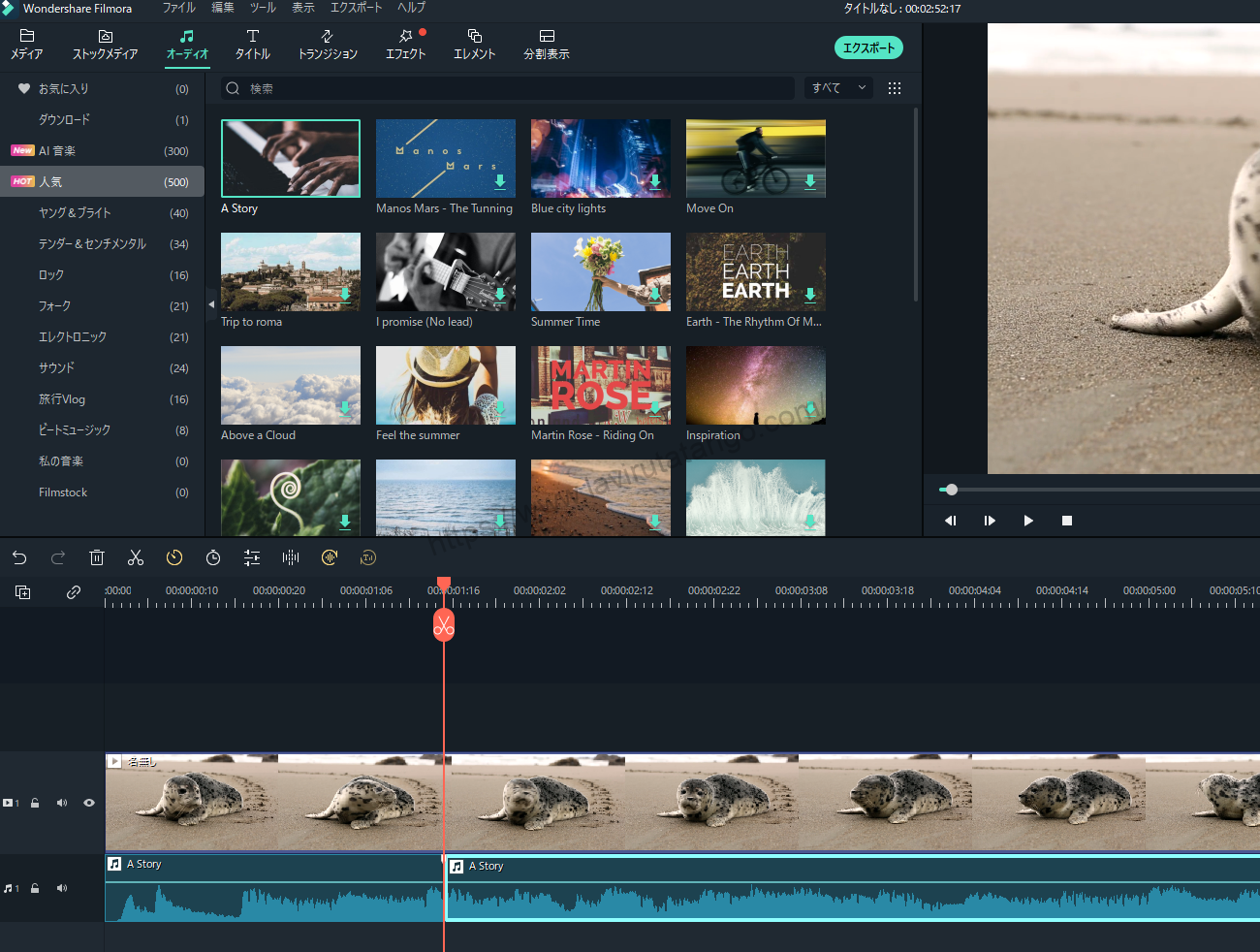
下側のタイムラインビューにあるカットを右クリックし、[オーディオを調整する]を選択する
下側のタイムラインビューにあるカットを右クリックし、[オーディオを調整する]を選択します。

オーディオ画面
オーディオを調整する画面が出てくるので、左側の白いつまみを上下すれば、音量を調整することができます。

ボリュームの設定が完了したら、[OK ]をクリックする
ボリュームの設定が完了したら、[OK ]をクリックします。

トラック単位、動画全体の音量を一括で調整する方法
タイムラインビューの右側にある[オーディオミキサー]マークをクリックする
タイムラインビューの右側にある[オーディオミキサー]マークをクリックします。

オーディオミキサー画面

左側でトラック単位、右側の[マスター]で動画全体の音量を調整することができます。
画像のタイムラインビューには、ビデオトラックとオーディオトラックの2つがあります。
そのため、オーディオミキサーにも[ビデオ1]、[オーディオ1]の2つが表示されています。
ボリュームの設定が完了したら、[OK ]をクリックする
ボリュームの設定が完了したら、[OK ]をクリックします。

これをそれぞれ調整することで、トラック全体の音量を一括で調整することができます。
まとめ
この記事では、Filmora13(フィモーラ13)で音量を調整する方法について解説しました。