*Artikel ini berisi beberapa materi promosi.
Ringkasan tentang cara menyesuaikan volume di Filmora 13 (Fimora 13).
Dalam artikel ini.Filmora13.Bagian ini menjelaskan cara menyesuaikan volume dengan tombol
FilmorauntukDilengkapi dengan jaminan uang kembali 30 hari penuh sejak pembelian.jadi ini adalah uji coba bebas risiko.
Jika Anda benar-benar mencoba Filmora dan tidak menyukainya, Anda bisa mendapatkan pengembalian dana penuh hanya dengan mengirimkan 'Please refund.' melalui formulir kontak di situs web resmi.
Filmorajuga menawarkan kampanye diskon dari waktu ke waktu.Untuk informasi diskon terbaru, tautkan keSilakan periksa dari tautan berikut ini.
↓ panah (tanda atau simbol)
Klik di sini untuk situs web resmi Filmora.
*Sekarang dengan jaminan uang kembali 30 hari.
Filmora13(フィモーラ13)の動画音量調整はどんな時に必要?
Filmora13(フィモーラ13)のfungsi kontrol nadadigunakan untuk menyesuaikan volume keseluruhan apabila keseimbangan volume antara video dan audio berbeda.
Penyesuaian volume diperlukan dalam kasus berikut ini.
- Jika Anda ingin menyesuaikan volume keseluruhan
- Jika lingkungan pemotretan berubah dan mikrofon baru digunakan.
- Untuk mengoreksi perbedaan volume apabila memotret dengan beberapa kamera dan mikrofon
↓ panah (tanda atau simbol)
Klik di sini untuk situs web resmi Filmora.
*Sekarang dengan jaminan uang kembali 30 hari.
Filmora13(フィモーラ13)で音量を調整する方法
Filmora memungkinkan Anda menyesuaikan volume dalam dua cara.
- Menyesuaikan volume video dan audio dalam pemotongan.
- Menyesuaikan volume setiap track dan seluruh video sekaligus.
Hal ini dijelaskan secara bergantian.
Cara menyesuaikan volume video dan audio dalam pemotongan.
Ini adalah metode untuk menyesuaikan volume audio seperti video, musik latar, efek suara, dll., dalam satuan pemotongan.
Klik kanan pada potongan di tampilan garis waktu yang lebih rendah.
Klik kanan pada potongan di tampilan garis waktu bawah.
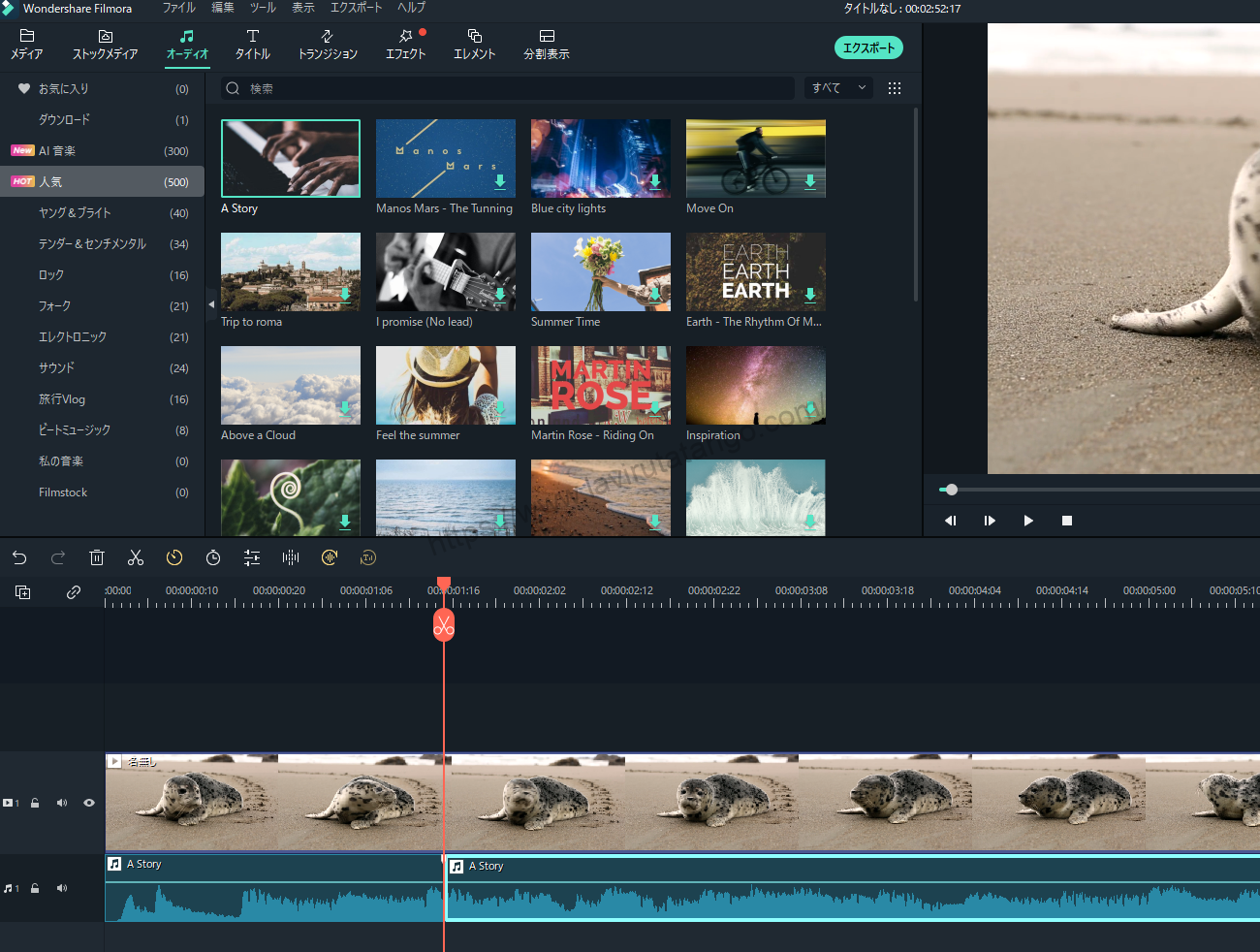
Klik kanan potongan di tampilan garis waktu bawah dan pilih [Adjust audio].
Klik kanan pada potongan di tampilan garis waktu yang lebih rendah dan pilih Adjust audio.

Layar audio
Layar untuk menyesuaikan audio akan muncul, dan Anda dapat menyesuaikan volume dengan menggerakkan kenop putih di kiri ke atas atau ke bawah.

Apabila pengaturan volume sudah selesai, klik [OK].
Setelah pengaturan volume selesai, klik OK.

Cara menyesuaikan volume masing-masing trek dan seluruh video sekaligus.
Klik simbol [Audio Mixer] di sisi kanan tampilan garis waktu.
Klik pada simbol Audio Mixer di sisi kanan tampilan Timeline.

Layar pengaduk audio

Anda dapat menyesuaikan volume setiap track di sebelah kiri dan seluruh video di sebelah kanan [Master].
Tampilan garis waktu gambar memiliki dua trek: trek video dan trek audio.
Oleh karena itu, mixer audio juga menunjukkan [Video 1] dan [Audio 1].
Apabila pengaturan volume sudah selesai, klik [OK].
Setelah pengaturan volume selesai, klik OK.

Dengan menyesuaikan masing-masing ini, volume seluruh track dapat disesuaikan sekaligus.
↓ panah (tanda atau simbol)
Klik di sini untuk situs web resmi Filmora.
*Sekarang dengan jaminan uang kembali 30 hari.
ringkasan
この記事では、Filmora13(フィモーラ13)で音量を調整する方法について解説しました。
FilmorauntukDilengkapi dengan jaminan uang kembali 30 hari penuh sejak pembelian.jadi ini adalah uji coba bebas risiko.
Jika Anda benar-benar mencoba Filmora dan tidak menyukainya, Anda bisa mendapatkan pengembalian dana penuh hanya dengan mengirimkan 'Please refund.' melalui formulir kontak di situs web resmi.
Filmorajuga menawarkan kampanye diskon dari waktu ke waktu.Untuk informasi diskon terbaru, tautkan keSilakan periksa dari tautan berikut ini.
↓ panah (tanda atau simbol)
Klik di sini untuk situs web resmi Filmora.
*Sekarang dengan jaminan uang kembali 30 hari.