*Este artigo contém algum material promocional.
Resumo de como utilizar o pan & zoom no Filmora 13 (Fimora 13).
Neste artigo.Filmora13.Esta secção explica como usar pan & zoom no
Filmoraa fim deVem com uma garantia total de 30 dias de devolução do dinheiro desde a compra.portanto, é um ensaio sem riscos.
Se realmente experimentar Filmora e não gostar, pode obter um reembolso total simplesmente enviando um simples "Por favor, reembolse" através do formulário de contacto no site oficial.
Filmoratambém oferece campanhas de desconto de vez em quando.Para informação actualizada sobre descontos, link paraPor favor, verifique a partir dos seguintes links.
↓arrow (marca ou símbolo)
Clique aqui para o website oficial da Filmora.
*Agora com uma garantia de 30 dias de devolução do dinheiro.
Filmora13(フィモーラ13)でパン&ズームを使う方法
Seleccionar o vídeo ou imagem alvo.
Seleccionar o vídeo ou imagem alvo.

Seleccione o vídeo ou imagem alvo e primaClique em [Cortar] na barra de menu acima da área de edição.
Seleccione o vídeo ou imagem alvo e primaClique em Cortar na barra de menu acima da área de edição.

A propósito.Use a função de corte se quiser usar a função de panorâmico e zoom em partes de um vídeo mais longo.
Filmora11で動画データをトリミング/カットについては、以下の記事をご覧ください。

Clique em [Cortar] para exibir o ecrã de definições [Cortar & Ampliar].
Clique em [Cortar] para abrir a janela de definições [Cortar & Ampliar].

Clique em [Pan & Zoom].
Clique em [Pan & Zoom] para abrir a janela de ajustes.

Pan & zoom in [zoom in].
Clicar no ícone de zoom-in no canto inferior direito.
Na função Pan & Zoom, clique no ícone Zoom no canto inferior direito se quiser [Fazer gradualmente o objecto aparecer maior (zoom in)].

Prima o ícone [Preview playback].
Prima o ícone [Preview playback] para pré-visualizar o vídeo para que possa ver como ficará na vida real.

Quando estiver satisfeito, clique [OK].
Quando estiver satisfeito, clique OK.

Pan & zoom in [zoom out].
Acabámos de introduzir o método [Zoom in (fazer o objecto aparecer gradualmente maior)], e abaixo explicamos como fazer [Zoom out (fazer o objecto aparecer gradualmente menor)], que é o oposto de fazer zoom in.
Clique em [Ícone de zoom out].
Clique no botão no canto inferior direito do ecrã, junto ao Zoom In, para mudar para o ecrã Zoom Out.

Zooming out é exactamente o oposto de zoom in, de tal forma que a moldura interior é o ponto de partida e a moldura exterior é o ponto de chegada.
Tal como no caso do zoom in, a localização e tamanho da posição inicial e a localização e tamanho da posição final podem ser livremente alterados aqui, para que possa ajustar a visualização ao seu gosto.
Prima o ícone [Preview playback].
Prima o ícone [Preview playback] para pré-visualizar o vídeo para que possa ver como ficará na vida real.

Quando estiver satisfeito, clique [OK].
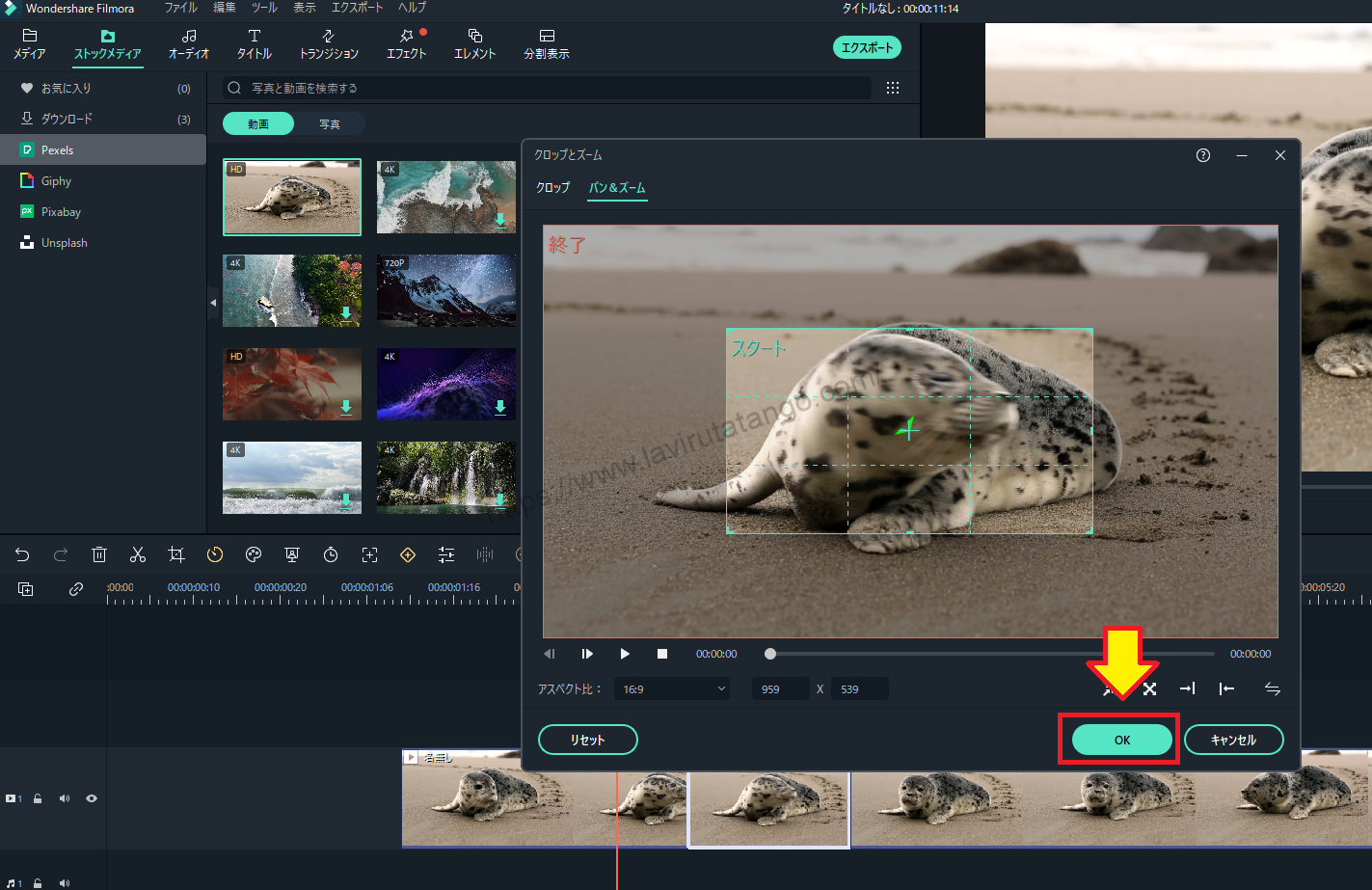
[Clique em OK para confirmar as definições. Isto completa o procedimento.
↓arrow (marca ou símbolo)
Clique aqui para o website oficial da Filmora.
*Agora com uma garantia de 30 dias de devolução do dinheiro.
resumo
この記事では、Filmora13(フィモーラ13)でパン&ズームを使う方法について解説しました。
Filmoraa fim deVem com uma garantia total de 30 dias de devolução do dinheiro desde a compra.portanto, é um ensaio sem riscos.
Se realmente experimentar Filmora e não gostar, pode obter um reembolso total simplesmente enviando um simples "Por favor, reembolse" através do formulário de contacto no site oficial.
Filmoratambém oferece campanhas de desconto de vez em quando.Para informação actualizada sobre descontos, link paraPor favor, verifique a partir dos seguintes links.
↓arrow (marca ou símbolo)
Clique aqui para o website oficial da Filmora.
*Agora com uma garantia de 30 dias de devolução do dinheiro.