*この記事は、一部プロモーションが含まれています。
Filmora13(フィモーラ13)でパン&ズームを使う方法まとめ
この記事では、Filmora13(フィモーラ13)でパン&ズームを使う方法について解説していきます。
Filmora13(フィモーラ13)でパン&ズームを使う方法
対象となる映像や画像を選択する
対象となる映像や画像を選択します。

対象となる映像や画像を選択し、編集領域の上にあるメニューバーの中にある[クロップ]をクリックする
対象となる映像や画像を選択し、編集領域の上にあるメニューバーの中にある[クロップ]をクリックします。

ちなみに、長い動画の一部分にパンやズームを使いたい場合は、カット機能を使用します。
Filmora11で動画データをトリミング/カットについては、以下の記事をご覧ください。

[クロップ]をクリックすると、[クロップ&ズーム]の設定画面が表示される
[クロップ]をクリックすると、[クロップ&ズーム]の設定画面が表示されます。

[パン&ズーム]をクリックする
[パン&ズーム]をクリックすることで設定画面が開きます。

パン&ズームで[ズームイン]
右下のズームインのアイコンをクリックする
パン&ズーム機能で、[徐々に対象を大きく見せる(ズームイン)]場合は、右下のズームインのアイコンをクリックします。

[プレビュー再生]のアイコンを押す
[プレビュー再生]のアイコンを押すとプレビュー再生されますので、実際にどのように表示されるかを確認出来ます。

確認出来たら、[OK]をクリックする
確認出来たら、[OK]をクリックします。

パン&ズームで[ズームアウト]
先程は[ズームイン(対象を徐々に大きく見せる)]という方法をご紹介しましたが、以下ではズームインの逆である[ズームアウト(対象を徐々に小さく見せる)]方法を説明します。
[ズームアウトのアイコン]をクリックする
画面右下にある、ズームインの隣にあるボタンをクリックすると、ズームアウトの画面に切り替わります。

ズームアウトは、ズームインと全く逆で、内側のフレームを始点に、外側のフレームを終点とするようなものです。
こちらもズームインの時と同様に、開始位置の場所と大きさ、終了位置の場所と大きさを自由に変更できるので、お好みの表示になるよう調整すると良いです。
[プレビュー再生]のアイコンを押す
[プレビュー再生]のアイコンを押すとプレビュー再生されますので、実際にどのように表示されるかを確認出来ます。

確認出来たら、[OK]をクリックする
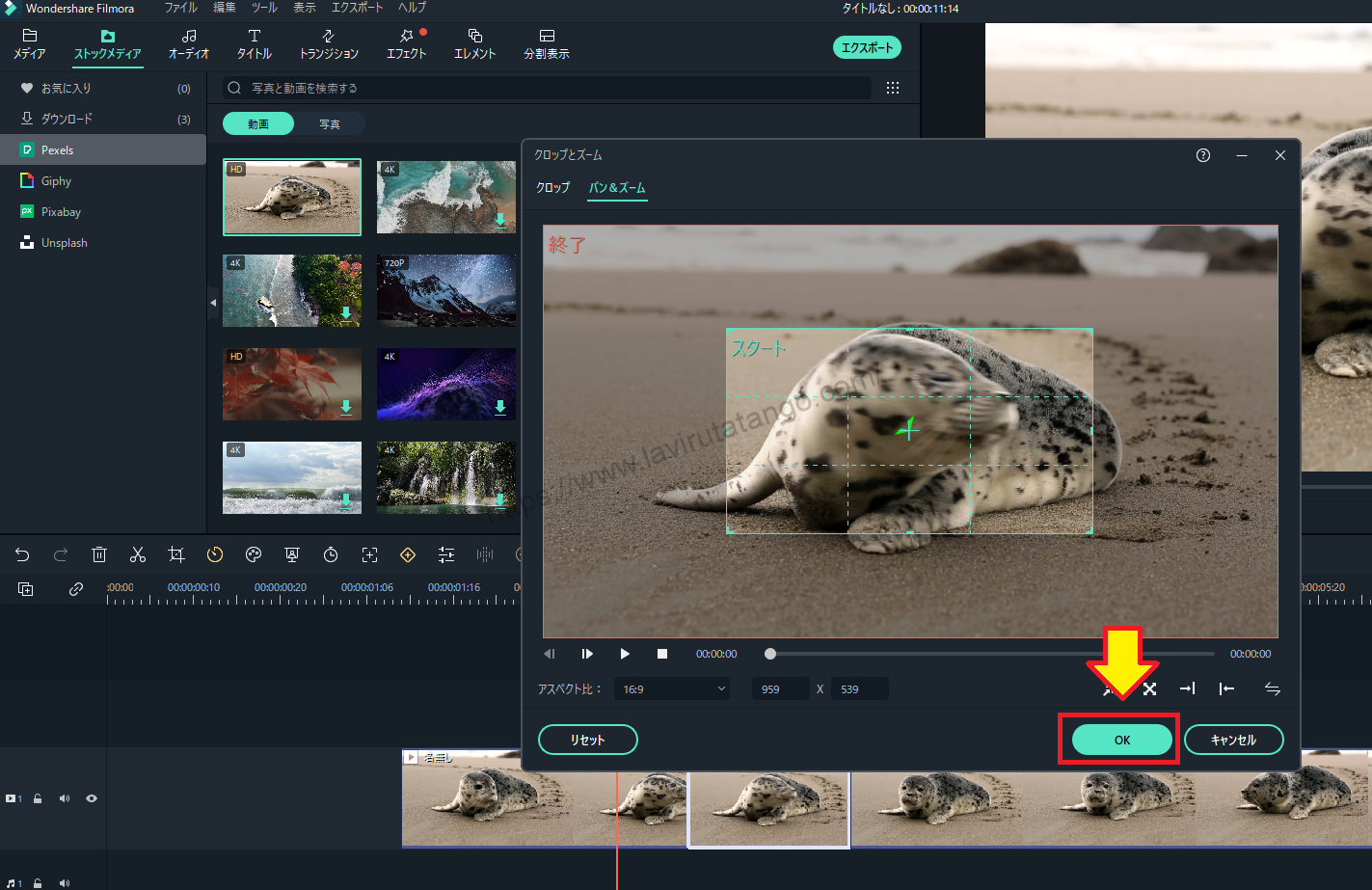
[OK]をクリックすると、設定が確定されます。以上で手順は完了です。
まとめ
この記事では、Filmora13(フィモーラ13)でパン&ズームを使う方法について解説しました。