*Questo articolo contiene materiale promozionale.
Riepilogo dell'uso di panoramica e zoom in Filmora 13 (Fimora 13).
In questo articolo.Filmora13.Questa sezione spiega come utilizzare la panoramica e lo zoom nel programma
Filmoraal fine diViene fornito con una garanzia di rimborso completa di 30 giorni dall'acquisto.quindi si tratta di una prova priva di rischi.
Se provate Filmora e non vi piace, potete ottenere un rimborso completo inviando un semplice "Please refund." tramite il modulo di contatto sul sito ufficiale.
Filmoraoffre anche campagne di sconto di tanto in tanto.Per informazioni aggiornate sugli sconti, collegarsi aSi prega di controllare dai seguenti link.
↓ freccia (segno o simbolo)
Fare clic qui per il sito web ufficiale di Filmora.
*Ora con una garanzia di rimborso di 30 giorni.
Filmora13(フィモーラ13)でパン&ズームを使う方法
Selezionare il video o l'immagine di destinazione.
Selezionare il video o l'immagine di destinazione.

Selezionare il video o l'immagine di destinazione e premereCliccare su [Ritaglia] nella barra dei menu sopra l'area di modifica.
Selezionare il video o l'immagine di destinazione e premereFare clic su Ritaglia nella barra dei menu sopra l'area di modifica.

Per inciso.Utilizzare la funzione di taglio se si desidera utilizzare la panoramica e lo zoom su parti di un video più lungo.
Filmora11で動画データをトリミング/カットについては、以下の記事をご覧ください。

Cliccare su [Ritaglia] per visualizzare la schermata delle impostazioni [Ritaglia e zoom].
Cliccare su [Ritaglia] per aprire la finestra delle impostazioni [Ritaglia e zoom].

Cliccare su [Pan & Zoom].
Cliccare su [Pan & Zoom] per aprire la finestra delle impostazioni.

Pan & zoom in [zoom in].
Fare clic sull'icona di zoom-in nell'angolo in basso a destra.
Nella funzione Pan & Zoom, fare clic sull'icona Zoom avanti nell'angolo in basso a destra se si desidera [Far apparire gradualmente l'oggetto più grande (zoom avanti)].

Premere l'icona [Riproduzione in anteprima].
Premere l'icona [Anteprima riproduzione] per visualizzare l'anteprima del video, in modo da vedere come apparirà nella realtà.

Quando si è soddisfatti, fare clic su [OK].
Quando si è soddisfatti, fare clic su OK.

Panoramica e zoom in [zoom out].
Abbiamo appena introdotto il metodo [Ingrandisci (fai apparire l'oggetto gradualmente più grande)] e di seguito spieghiamo come [Riduci (fai apparire l'oggetto gradualmente più piccolo)], che è l'opposto dell'ingrandimento.
Cliccare su [Icona zoom out].
Fare clic sul pulsante nell'angolo inferiore destro dello schermo, accanto a Zoom avanti, per passare alla schermata Zoom indietro.

Lo zoom out è esattamente l'opposto dello zoom in, in modo che l'inquadratura interna sia il punto di partenza e quella esterna il punto di arrivo.
Come per lo zoom, anche in questo caso è possibile modificare liberamente la posizione e la dimensione della posizione iniziale e la posizione e la dimensione della posizione finale, in modo da poter regolare la visualizzazione a proprio piacimento.
Premere l'icona [Riproduzione in anteprima].
Premere l'icona [Anteprima riproduzione] per visualizzare l'anteprima del video, in modo da vedere come apparirà nella realtà.

Quando si è soddisfatti, fare clic su [OK].
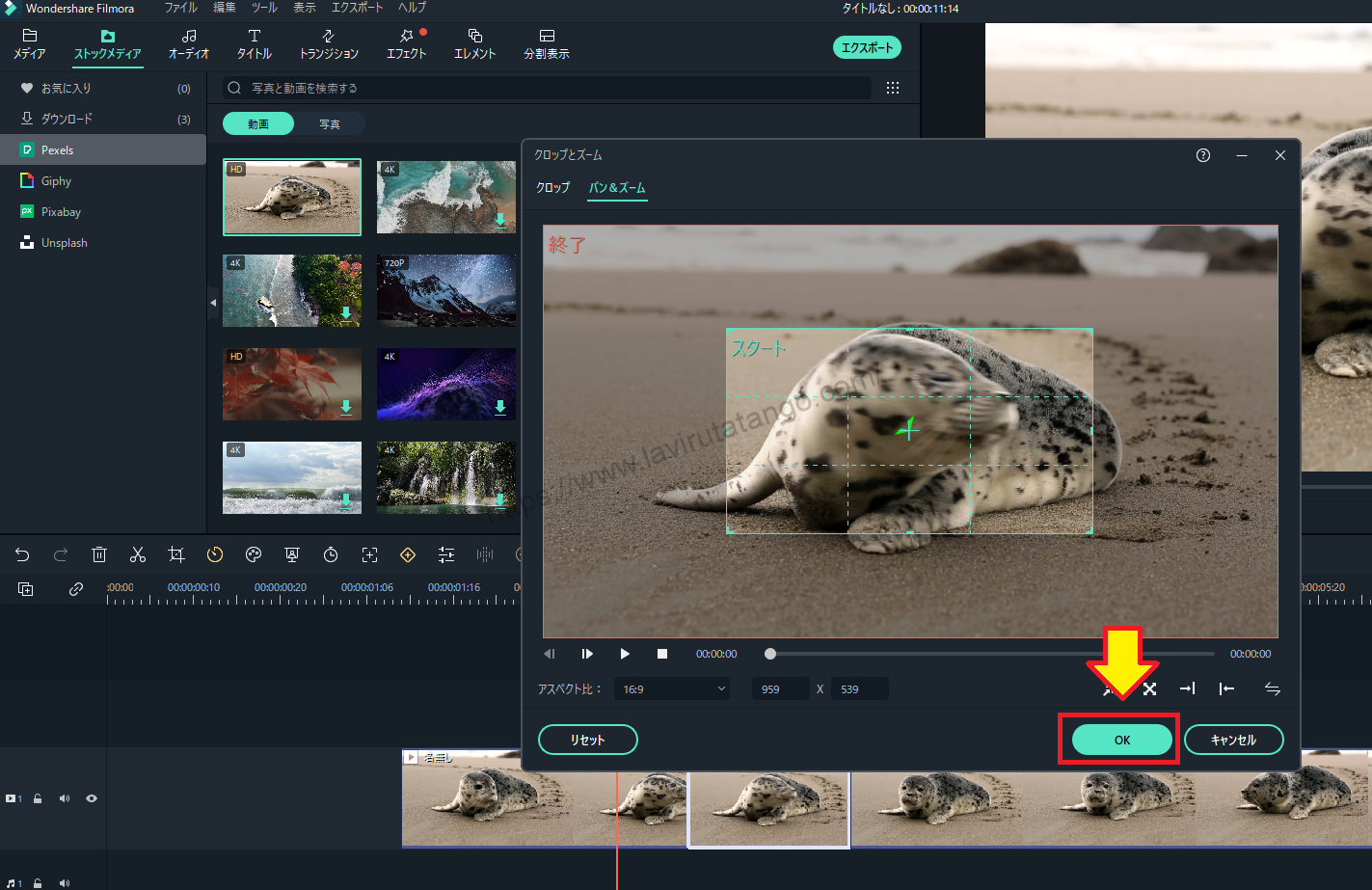
[Fare clic su OK per confermare le impostazioni. In questo modo si completa la procedura.
↓ freccia (segno o simbolo)
Fare clic qui per il sito web ufficiale di Filmora.
*Ora con una garanzia di rimborso di 30 giorni.
sintesi
この記事では、Filmora13(フィモーラ13)でパン&ズームを使う方法について解説しました。
Filmoraal fine diViene fornito con una garanzia di rimborso completa di 30 giorni dall'acquisto.quindi si tratta di una prova priva di rischi.
Se provate Filmora e non vi piace, potete ottenere un rimborso completo inviando un semplice "Please refund." tramite il modulo di contatto sul sito ufficiale.
Filmoraoffre anche campagne di sconto di tanto in tanto.Per informazioni aggiornate sugli sconti, collegarsi aSi prega di controllare dai seguenti link.
↓ freccia (segno o simbolo)
Fare clic qui per il sito web ufficiale di Filmora.
*Ora con una garanzia di rimborso di 30 giorni.