*Эта статья содержит рекламные материалы.
Filmora13(フィモーラ13)でパン&ズームを使う方法まとめ
В этой статье.Filmora13(フィモーラ13)В этом разделе объясняется, как использовать панорамирование и масштабирование в
Filmoraдля того, чтобыНа него предоставляется полная 30-дневная гарантия возврата денег после покупки.так что это пробная версия без риска.
Если вы попробуете Filmora и она вам не понравится, вы можете получить полный возврат средств, просто отправив простое "Please refund." через контактную форму на официальном сайте.
Filmoraтакже время от времени проводит акции со скидками.Актуальную информацию о скидках можно найти по ссылкеПожалуйста, проверьте по следующим ссылкам.
↓стрелка (метка или символ)
Нажмите здесь, чтобы перейти на официальный сайт Filmora.
* Теперь с 30-дневной гарантией возврата денег.
Filmora13(フィモーラ13)でパン&ズームを使う方法
Выберите целевое видео или изображение.
Выберите целевое видео или изображение.

Выберите целевое видео или изображение и нажмитеНажмите [Crop] в строке меню над областью редактирования.
Выберите целевое видео или изображение и нажмитеНажмите Обрезать в строке меню над областью редактирования.

Кстати.Используйте функцию вырезания, если вы хотите использовать панорамирование и масштабирование на части длинного видео.
Filmora11で動画データをトリミング/カットについては、以下の記事をご覧ください。

Нажмите [Crop], чтобы отобразить экран настроек [Crop & Zoom].
Нажмите [Crop], чтобы открыть окно настроек [Crop & Zoom].

Нажмите [Панорамирование и масштабирование].
Нажмите [Pan & Zoom], чтобы открыть окно настроек.

Панорамирование и увеличение [увеличить].
Нажмите на значок увеличения в правом нижнем углу.
В функции Панорамирование и масштабирование нажмите значок Увеличить в правом нижнем углу, если вы хотите [Постепенно сделать объект больше (увеличить масштаб)].

Нажмите значок [Предварительное воспроизведение].
Нажмите значок [Предварительный просмотр воспроизведения] для предварительного просмотра видео, чтобы увидеть, как оно будет выглядеть в реальной жизни.

Когда вы будете удовлетворены, нажмите [OK].
Когда вы будете удовлетворены, нажмите OK.

Панорамирование и увеличение [уменьшение].
Мы только что представили метод [Увеличить (сделать объект постепенно больше)], и ниже мы объясним, как [Уменьшить (сделать объект постепенно меньше)], который является противоположностью увеличению.
Нажмите [Значок уменьшения масштаба].
Нажмите на кнопку в правом нижнем углу экрана рядом с надписью Zoom In, чтобы переключиться на экран Zoom Out.

Уменьшение масштаба в точности противоположно увеличению, так что внутренний кадр является начальной точкой, а внешний - конечной.
Как и при увеличении масштаба, здесь можно свободно изменять расположение и размер начальной позиции, а также расположение и размер конечной позиции, что позволяет настроить отображение по своему вкусу.
Нажмите значок [Предварительное воспроизведение].
Нажмите значок [Предварительный просмотр воспроизведения] для предварительного просмотра видео, чтобы увидеть, как оно будет выглядеть в реальной жизни.

Когда вы будете удовлетворены, нажмите [OK].
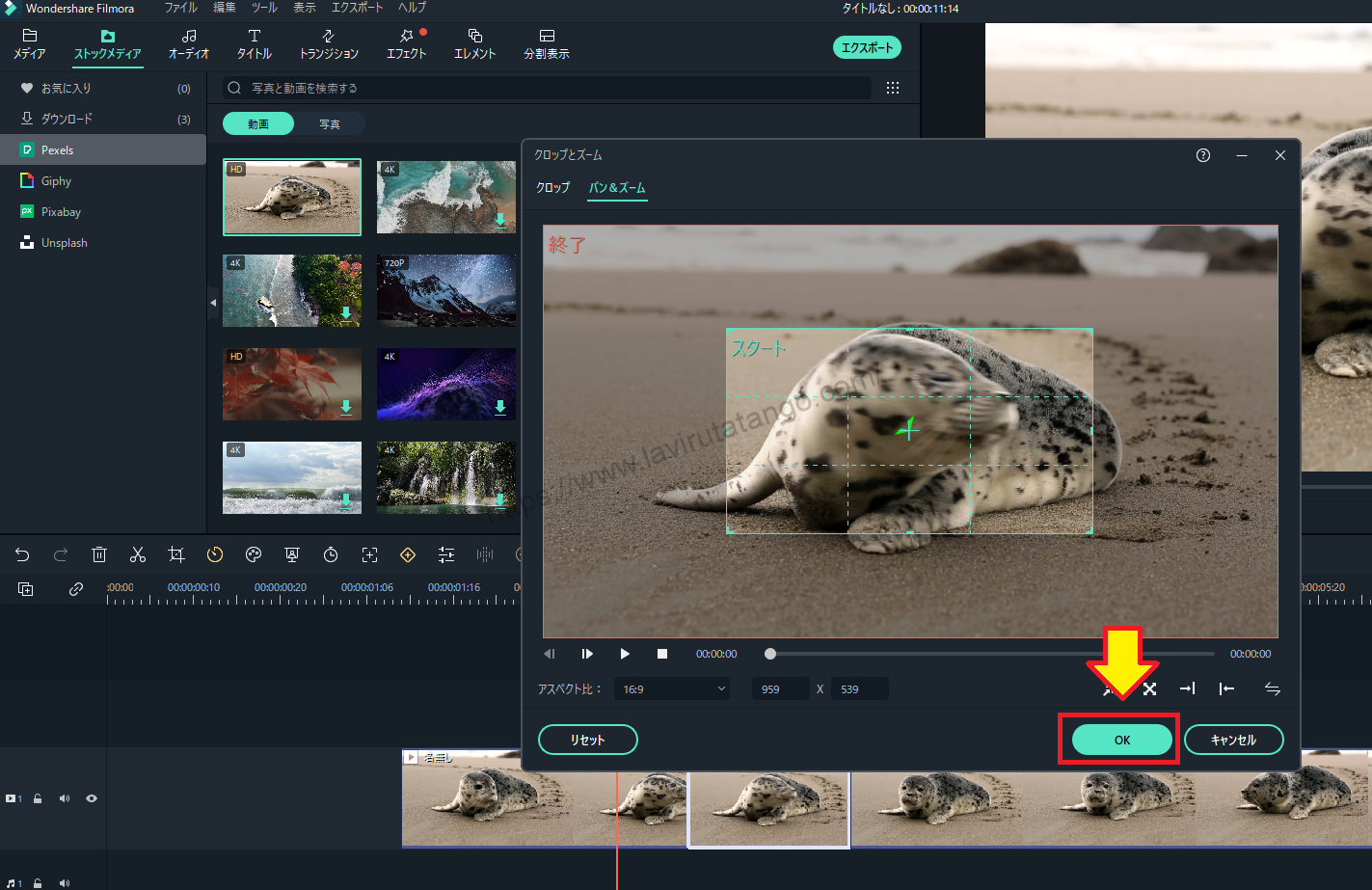
[Нажмите OK для подтверждения настроек. На этом процедура завершена.
↓стрелка (метка или символ)
Нажмите здесь, чтобы перейти на официальный сайт Filmora.
* Теперь с 30-дневной гарантией возврата денег.
резюме
この記事では、Filmora13(フィモーラ13)でパン&ズームを使う方法について解説しました。
Filmoraдля того, чтобыНа него предоставляется полная 30-дневная гарантия возврата денег после покупки.так что это пробная версия без риска.
Если вы попробуете Filmora и она вам не понравится, вы можете получить полный возврат средств, просто отправив простое "Please refund." через контактную форму на официальном сайте.
Filmoraтакже время от времени проводит акции со скидками.Актуальную информацию о скидках можно найти по ссылкеПожалуйста, проверьте по следующим ссылкам.
↓стрелка (метка или символ)
Нажмите здесь, чтобы перейти на официальный сайт Filmora.
* Теперь с 30-дневной гарантией возврата денег.