*Artikel ini berisi beberapa materi promosi.
Filmora13(フィモーラ13)でパン&ズームを使う方法まとめ
Dalam artikel ini.Filmora13.Bagian ini menjelaskan cara menggunakan pan & zoom dalam
FilmorauntukDilengkapi dengan jaminan uang kembali 30 hari penuh sejak pembelian.jadi ini adalah uji coba bebas risiko.
Jika Anda benar-benar mencoba Filmora dan tidak menyukainya, Anda bisa mendapatkan pengembalian dana penuh hanya dengan mengirimkan 'Please refund.' melalui formulir kontak di situs web resmi.
Filmorajuga menawarkan kampanye diskon dari waktu ke waktu.Untuk informasi diskon terbaru, tautkan keSilakan periksa dari tautan berikut ini.
↓ panah (tanda atau simbol)
Klik di sini untuk situs web resmi Filmora.
*Sekarang dengan jaminan uang kembali 30 hari.
Filmora13(フィモーラ13)でパン&ズームを使う方法
Pilih video atau gambar target.
Pilih video atau gambar target.

Pilih video atau gambar target dan tekanKlik [Crop] dalam bilah menu di atas area penyuntingan.
Pilih video atau gambar target dan tekanKlik Crop pada bilah menu di atas area penyuntingan.

Kebetulan.Gunakan fungsi cut (potong) jika Anda ingin menggunakan panning dan zooming pada bagian video yang lebih panjang.
Filmora11で動画データをトリミング/カットについては、以下の記事をご覧ください。

Klik [Crop] untuk menampilkan layar pengaturan [Crop & Zoom].
Klik [Crop] untuk membuka jendela pengaturan [Crop & Zoom].

Klik [Pan & Zoom].
Klik [Pan & Zoom] untuk membuka jendela pengaturan.

Pan & zoom in [perbesar].
Klik ikon zoom-in di pojok kanan bawah.
Dalam fungsi Pan & Zoom, klik ikon Zoom in di pojok kanan bawah jika Anda ingin [Secara bertahap membuat objek tampak lebih besar (zoom in)].

Tekan ikon [Pratinjau pemutaran].
Tekan ikon [Preview playback] untuk melihat pratinjau video sehingga Anda dapat melihat bagaimana tampilannya dalam kehidupan nyata.

Setelah Anda puas, klik [OK].
Setelah Anda puas, klik OK.

Pan & zoom in [zoom out].
Kita baru saja memperkenalkan metode [Zoom in (membuat objek tampak lebih besar secara bertahap)], dan di bawah ini, kami menjelaskan cara [Zoom out (membuat objek tampak lebih kecil secara bertahap)], yang merupakan kebalikan dari zoom in.
Klik [Zoom out icon].
Klik pada tombol di pojok kanan bawah layar, di samping Zoom In, untuk beralih ke layar Zoom Out.

Zoom out adalah kebalikan dari zoom in, sedemikian rupa sehingga bingkai dalam adalah titik awal dan bingkai luar adalah titik akhir.
Seperti zoom in, lokasi dan ukuran posisi awal serta lokasi dan ukuran posisi akhir dapat diubah secara bebas di sini, sehingga Anda dapat menyesuaikan tampilan sesuai keinginan Anda.
Tekan ikon [Pratinjau pemutaran].
Tekan ikon [Preview playback] untuk melihat pratinjau video sehingga Anda dapat melihat bagaimana tampilannya dalam kehidupan nyata.

Setelah Anda puas, klik [OK].
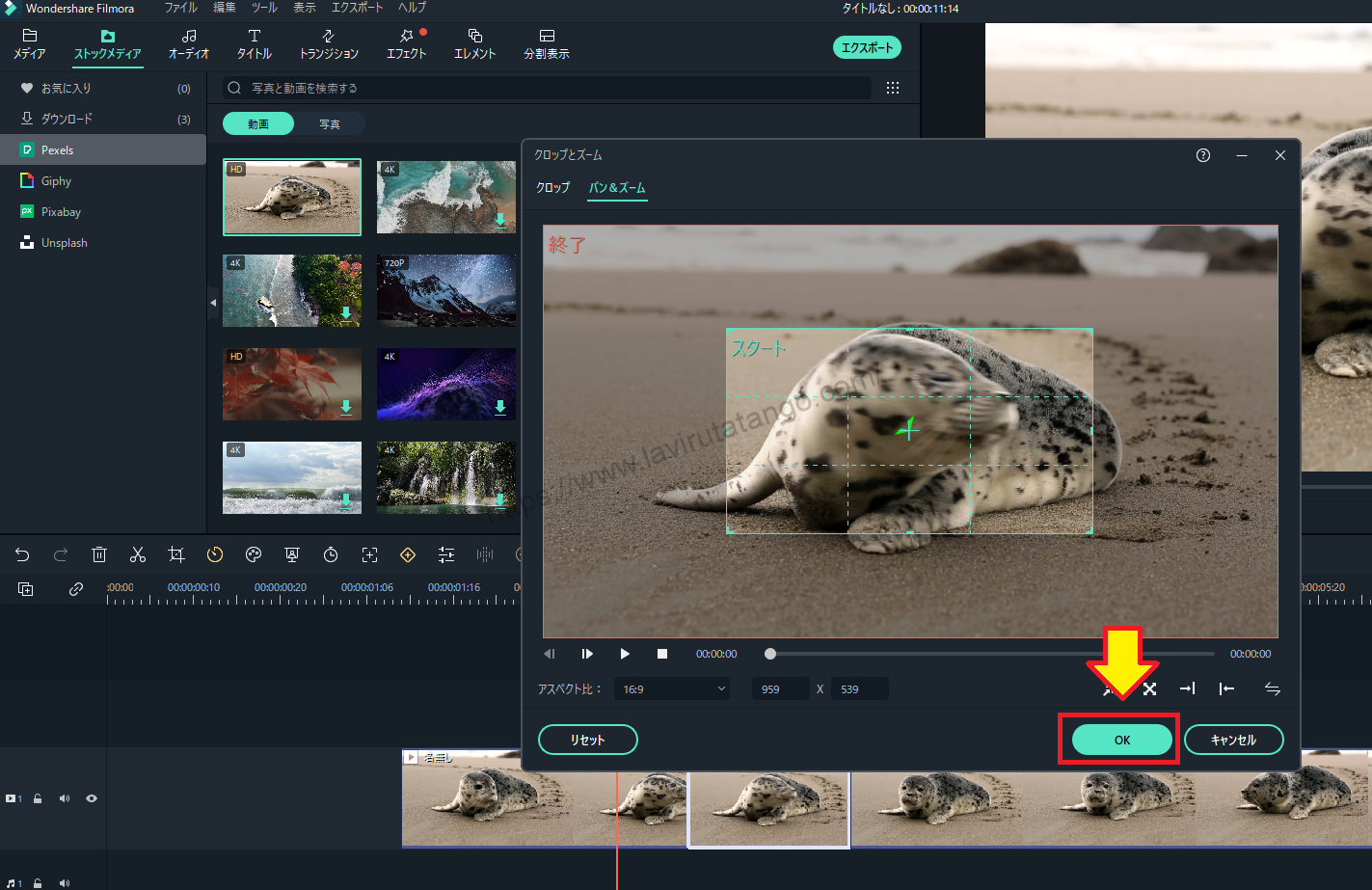
[Klik OK untuk mengonfirmasi pengaturan. Ini melengkapi prosedur.
↓ panah (tanda atau simbol)
Klik di sini untuk situs web resmi Filmora.
*Sekarang dengan jaminan uang kembali 30 hari.
ringkasan
この記事では、Filmora13(フィモーラ13)でパン&ズームを使う方法について解説しました。
FilmorauntukDilengkapi dengan jaminan uang kembali 30 hari penuh sejak pembelian.jadi ini adalah uji coba bebas risiko.
Jika Anda benar-benar mencoba Filmora dan tidak menyukainya, Anda bisa mendapatkan pengembalian dana penuh hanya dengan mengirimkan 'Please refund.' melalui formulir kontak di situs web resmi.
Filmorajuga menawarkan kampanye diskon dari waktu ke waktu.Untuk informasi diskon terbaru, tautkan keSilakan periksa dari tautan berikut ini.
↓ panah (tanda atau simbol)
Klik di sini untuk situs web resmi Filmora.
*Sekarang dengan jaminan uang kembali 30 hari.