*本文包含一些宣传材料。
Filmora13(フィモーラ13)でパン&ズームを使う方法まとめ
在这篇文章中。Filmora13(フィモーラ13)本节解释了如何使用平移和缩放在
目录
Filmora13(フィモーラ13)でパン&ズームを使う方法
选择目标视频或图像。
选择目标视频或图像。

选择目标视频或图像,然后按点击编辑区上方菜单栏中的[裁剪]。
选择目标视频或图像,然后按点击编辑区上方的菜单栏中的裁剪。

顺便说一下。如果你想在一段较长的视频中的某些部分使用平移和缩放,请使用剪切功能。
Filmora11で動画データをトリミング/カットについては、以下の記事をご覧ください。
Filmora教科书


Filmora13で動画データをトリミング/カットする方法 | Filmoraの教科書
この記事では、Filmora13(フィモーラ13)で動画データをトリミング/カットする方法について解説していきます。 Filmora13(フィモーラ13)で動画データをトリミング/カットす...
点击[裁剪],显示[裁剪和缩放]设置屏幕。
点击[裁剪],打开[裁剪和缩放]设置窗口。

点击[平移和缩放]。
点击[平移和缩放],打开设置窗口。

平移和放大 [zoom in].
点击右下角的放大图标。
在平移和缩放功能中,如果你想[逐渐使物体看起来更大(放大)],请点击右下角的放大图标。

按[预览播放]图标。
按[预览播放]图标可以预览视频,这样你就可以看到它在现实生活中的样子。

当你满意时,点击[确定]。
当你感到满意时,点击确定。

平移和放大[缩小]。
我们刚刚介绍了[放大(逐渐使物体显得更大)]的方法,下面我们介绍如何[缩小(逐渐使物体显得更小)],这与放大相反。
点击[放大图标]。
点击屏幕右下角 "放大 "旁边的按钮,切换到 "缩小 "屏幕。

缩小与放大正好相反,这样,内框是起点,外框是终点。
和放大一样,开始位置的位置和大小以及结束位置的位置和大小都可以在这里自由改变,所以你可以根据自己的喜好调整显示。
按[预览播放]图标。
按[预览播放]图标可以预览视频,这样你就可以看到它在现实生活中的样子。

当你满意时,点击[确定]。
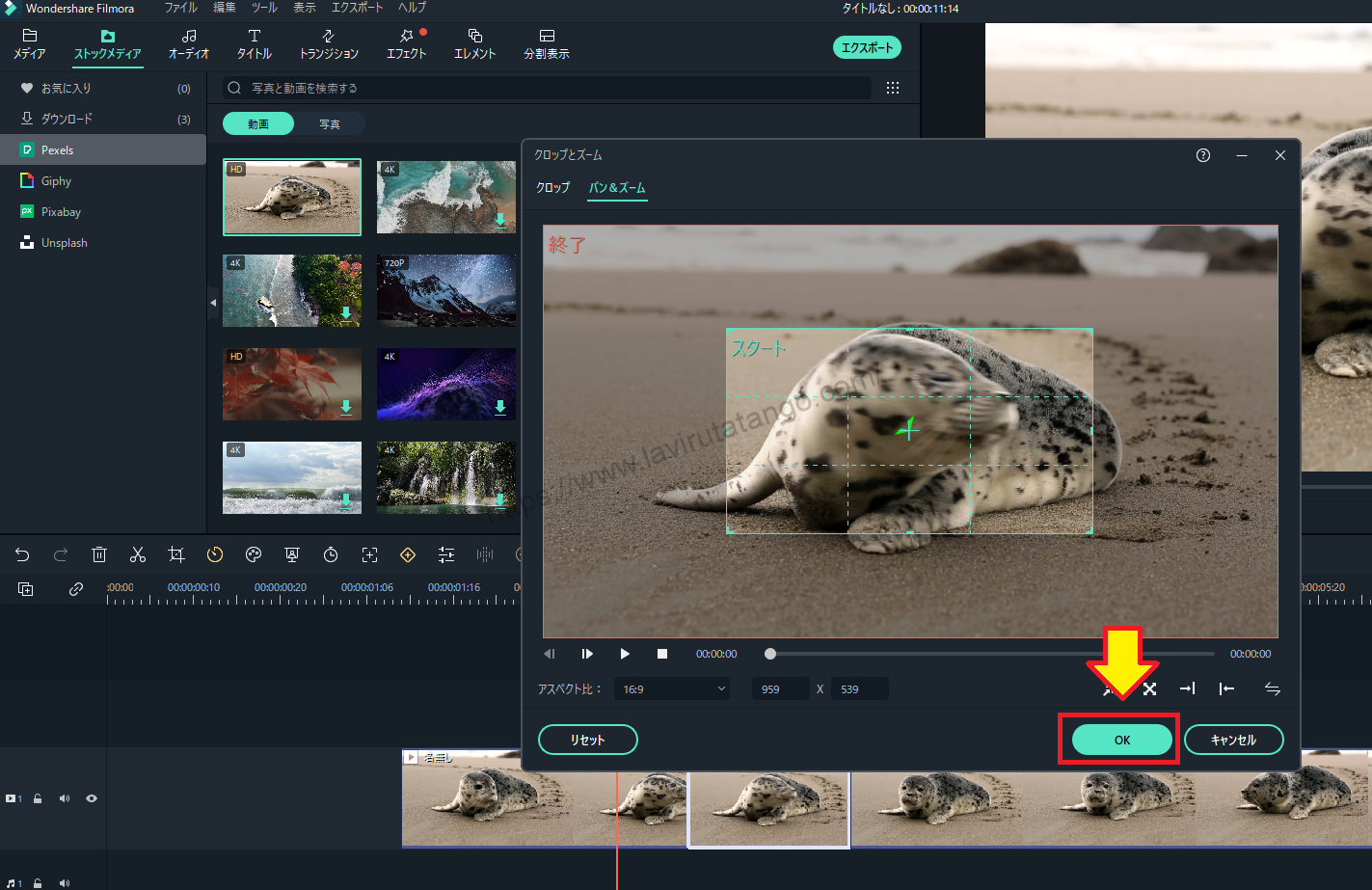
[单击 "确定 "以确认设置。这样就完成了这一程序。
摘要
この記事では、Filmora13(フィモーラ13)でパン&ズームを使う方法について解説しました。