*この記事は、一部プロモーションが含まれています。
Filmora13のビデオトラック・オーディオトラックの使い方まとめ
この記事では、Filmora13(フィモーラ13)のビデオトラック・オーディオトラックの使い方について解説していきます。
Filmora13(フィモーラ13)のビデオトラック・オーディオトラックの使い方

Filmoraには、ビデオトラックとオーディオトラックがあります。違いは以下の通りです。
- ビデオトラック=動画や画像などを追加できる
- オーディオトラック=音声を追加できる
ビデオトラック・オーディオトラックを追加する方法
トラック管理のアイコンをクリックする
トラック管理のアイコンをクリックします。

トラック管理のアイコンをクリックし、[ビデオトラックを追加・オーディオトラック]を選択する
トラック管理のアイコンをクリックし、[ビデオトラックを追加・オーディオトラック]を選択します。

[ビデオトラックを追加・オーディオトラックを追加]からトラックを追加できます。

上下のスペースに素材をドラッグして追加することもできます。
追加するトラックの数と場所を指定する方法
トラック管理のアイコンをクリックする
トラック管理のアイコンをクリックします。

トラック管理のアイコンをクリックし、[トラックマネージャーを開く]を選択する
トラック管理のアイコンをクリックし、[トラックマネージャーを開く]を選択します。

[トラックマネージャーを開く]を選択すると、トラックマネージャーが表示されます。

こちらから、数と場所を指定してトラックを追加できます。
トラックを削除する方法
削除したいトラックを選択する
削除したいトラックを選択します。

削除したいトラックを選択し、トラック管理のアイコンをクリックする
削除したいトラックを選択し、トラック管理のアイコンをクリックします。

トラック管理のアイコンをクリックし、[選択したトラックを削除する]を選択する
トラック管理のアイコンをクリックし、[選択したトラックを削除する]を選択します。

[はい]をクリックする
[はい]をクリックすると、トラックと、削除したいクリップが削除されます。

空のトラックを削除する方法
トラック管理のアイコンをクリックし、[空のトラックを削除する]を選択します。

[空のトラックを削除する]をクリックすると、クリップが配置されていないトラックがすべて削除されます。

トラックの幅を調整する方法
トラック管理のアイコンをクリックする
トラック管理のアイコンをクリックします。

トラック管理のアイコンをクリックし、[トラックの幅を調整する]を選択する
[トラックの幅を調整する]からトラックの幅を変更できます。
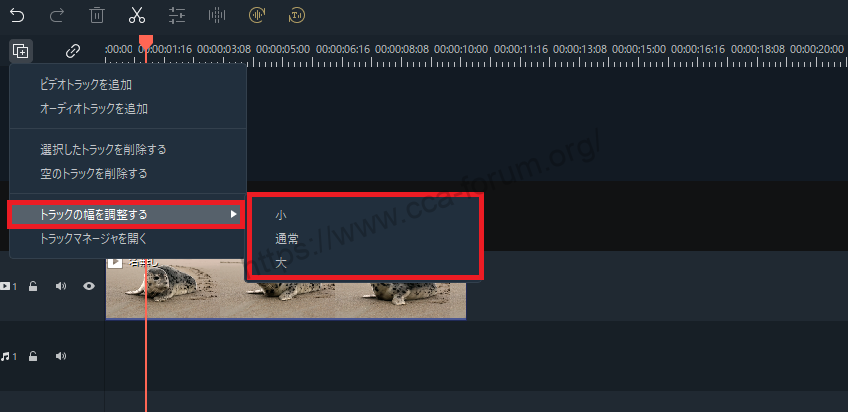
トラックを非表示・ミュート・ロック
トラックを非表示
ビデオトラックの[目のアイコン]をクリックすると、そのトラック上にあるクリップを非表示にできます。

オーディオトラックをミュート
オーディオトラックの[音量アイコン]をクリックすると、そのトラック上にあるクリップをミュートにできます。

トラックをロック
[鍵アイコン]をクリックすると、そのトラック上にあるクリップがロックされて、変更を加えることができなくなります。

まとめ
この記事では、Filmora13(フィモーラ13)のビデオトラック・オーディオトラックの使い方について解説しました。