*Questo articolo contiene materiale promozionale.
Riepilogo su come arrotondare il fotogramma di un wipe (PIP) in Filmora 13.
In questo articolo.Filmora13.Questa sezione spiega come arrotondare l'inquadratura del filmato (PIP) del
Filmoraal fine diViene fornito con una garanzia di rimborso completa di 30 giorni dall'acquisto.quindi si tratta di una prova priva di rischi.
Se provate Filmora e non vi piace, potete ottenere un rimborso completo inviando un semplice "Please refund." tramite il modulo di contatto sul sito ufficiale.
Filmoraoffre anche campagne di sconto di tanto in tanto.Per informazioni aggiornate sugli sconti, collegarsi aSi prega di controllare dai seguenti link.
↓ freccia (segno o simbolo)
Fare clic qui per il sito web ufficiale di Filmora.
*Ora con una garanzia di rimborso di 30 giorni.
Filmora13(フィモーラ13)のワイプ(PIP)の枠を丸くする方法
Selezionare il file che si desidera aggiungere dalla cartella.
Selezionare il file che si desidera aggiungere dalla cartella.

Trascinare e rilasciare nell'area multimediale di Filmora
Selezionate i file che volete aggiungere dalla cartella e trascinateli nell'area multimediale di Filmora.

Selezionare il file appena aggiunto.
Selezionare il file appena aggiunto.

Selezionate il file e aggiungetelo alla vista temporale inferiore.
Selezionate il file appena aggiunto e aggiungetelo alla visualizzazione della timeline inferiore.

Assicurarsi che il video del lato da visualizzare nel wipe sia sulla traccia superiore.
La traccia superiore è la parte anteriore e quella inferiore è la parte posteriore, quindi, se invertita, le salviette non saranno visualizzate perché nascoste dal video dell'intero schermo.

Regolazione delle dimensioni e della posizione del video per le salviette
Dalla schermata di anteprima, regolare le dimensioni e la posizione del video per le salviette.
Le dimensioni possono essere regolate trascinando la cornice e le sfere azzurre circostanti.

Selezione [Effetto].
Selezionare [Effetti].

Cliccare su [Utilità] e selezionare [Maschera immagine].
[Fare clic su Utilità e selezionare Maschere immagine.

Trascinare e rilasciare le maschere di immagine sul video.
È sufficiente trascinare e rilasciare la maschera di immagine sul video e applicarla.

In questo caso, la cornice della salvietta è circolare.
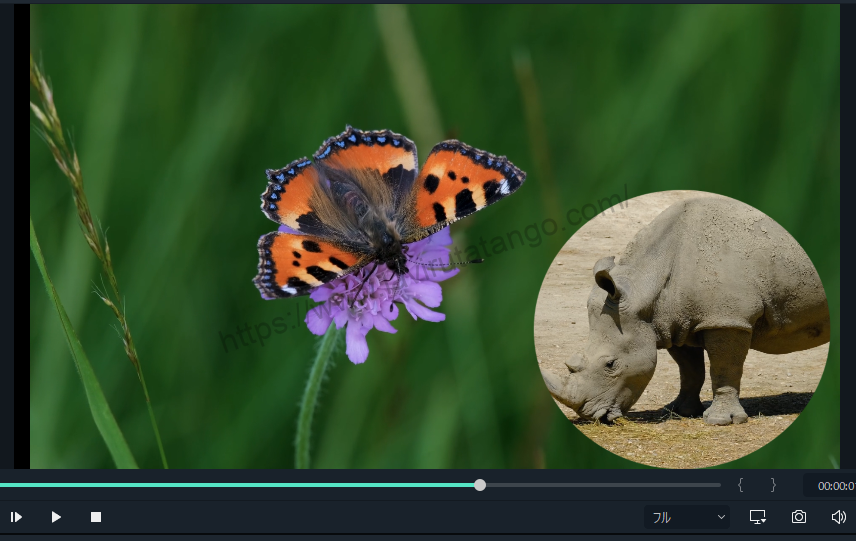
↓ freccia (segno o simbolo)
Fare clic qui per il sito web ufficiale di Filmora.
*Ora con una garanzia di rimborso di 30 giorni.
sintesi
この記事では、Filmora13(フィモーラ13)のワイプ(PIP)の枠を丸くする方法について解説しました。
Filmoraal fine diViene fornito con una garanzia di rimborso completa di 30 giorni dall'acquisto.quindi si tratta di una prova priva di rischi.
Se provate Filmora e non vi piace, potete ottenere un rimborso completo inviando un semplice "Please refund." tramite il modulo di contatto sul sito ufficiale.
Filmoraoffre anche campagne di sconto di tanto in tanto.Per informazioni aggiornate sugli sconti, collegarsi aSi prega di controllare dai seguenti link.
↓ freccia (segno o simbolo)
Fare clic qui per il sito web ufficiale di Filmora.
*Ora con una garanzia di rimborso di 30 giorni.