*Cet article contient du matériel promotionnel.
Résumé de la manière d'arrondir le cadre d'un balayage (PIP) dans Filmora 13.
Dans cet article.Filmora13.Cette section explique comment arrondir le cadre de l'essuie-glace (PIP) du
Filmoraafin deIl est assorti d'une garantie complète de remboursement de 30 jours à compter de l'achat.Il s'agit donc d'un essai sans risque.
Si vous essayez Filmora et qu'il ne vous plaît pas, vous pouvez obtenir un remboursement complet en envoyant un simple "Please refund." via le formulaire de contact du site officiel.
Filmorapropose également des campagnes de réduction de temps à autre.Pour obtenir des informations actualisées sur les réductions, consultez le siteVeuillez vérifier à partir des liens suivants.
↓flèche (marque ou symbole)
Cliquez ici pour le site officiel de Filmora.
*Maintenant avec une garantie de remboursement de 30 jours.
Filmora13(フィモーラ13)のワイプ(PIP)の枠を丸くする方法
Sélectionnez le fichier que vous voulez ajouter dans le dossier.
Sélectionnez le fichier que vous voulez ajouter dans le dossier.

Glisser-déposer dans la zone média de Filmora
Sélectionnez les fichiers que vous souhaitez ajouter dans le dossier et faites-les glisser dans la zone média de Filmora.

Sélectionnez le fichier que vous venez d'ajouter.
Sélectionnez le fichier que vous venez d'ajouter.

Sélectionnez le fichier et ajoutez-le à la vue inférieure de la ligne de temps.
Sélectionnez le fichier que vous venez d'ajouter et ajoutez-le à la vue chronologique inférieure.

Assurez-vous que la vidéo du côté à afficher dans l'essuie-glace se trouve sur la piste supérieure.
La piste supérieure est l'avant et la piste inférieure est l'arrière, donc si elle est inversée, les lingettes ne seront pas affichées car elles sont cachées par la vidéo de tout l'écran.

Ajuster la taille et la position de la vidéo pour les lingettes
À partir de l'écran d'aperçu, ajustez la taille et la position de la vidéo pour les lingettes.
La taille peut être ajustée en faisant glisser le cadre environnant et les boules bleu clair.

[Effet] Sélectionner.
[Effets] Sélectionnez.

Cliquez sur [Utilities] et sélectionnez [Image mask].
[Cliquez sur Utilitaires et sélectionnez Masques d'image.

Faites glisser et déposez des masques d'image sur la vidéo.
Il suffit de faire glisser le masque d'image sur la vidéo et de l'appliquer.

Ici, le cadre de l'essuie-glace est circulaire.
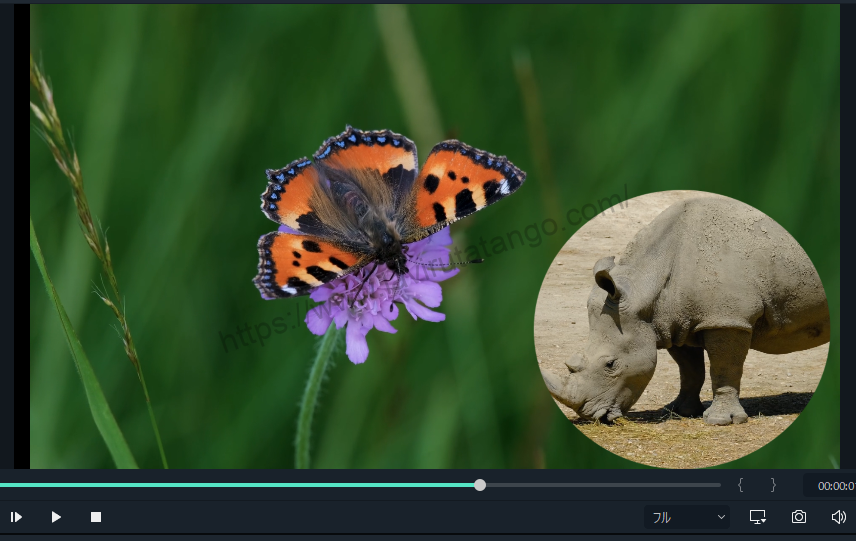
↓flèche (marque ou symbole)
Cliquez ici pour le site officiel de Filmora.
*Maintenant avec une garantie de remboursement de 30 jours.
résumé
この記事では、Filmora13(フィモーラ13)のワイプ(PIP)の枠を丸くする方法について解説しました。
Filmoraafin deIl est assorti d'une garantie complète de remboursement de 30 jours à compter de l'achat.Il s'agit donc d'un essai sans risque.
Si vous essayez Filmora et qu'il ne vous plaît pas, vous pouvez obtenir un remboursement complet en envoyant un simple "Please refund." via le formulaire de contact du site officiel.
Filmorapropose également des campagnes de réduction de temps à autre.Pour obtenir des informations actualisées sur les réductions, consultez le siteVeuillez vérifier à partir des liens suivants.
↓flèche (marque ou symbole)
Cliquez ici pour le site officiel de Filmora.
*Maintenant avec une garantie de remboursement de 30 jours.