*この記事は、一部プロモーションが含まれています。
Filmora13(フィモーラ13)で写真・動画を重ねて表示する方法まとめ
この記事では、Filmora13(フィモーラ13)で写真・動画を重ねて表示する方法について解説していきます。
目次
Filmora13(フィモーラ13)で写真・動画を重ねて表示する方
フィモーラ13で写真・動画を重ねて表示するには、3つのステップがあります。
- 写真・動画などの素材をメディアに追加する。
- タイムラインビューに写真 or 動画をドラッグ&ドロップ
- 表示する位置や画像サイズ、表示時間などの調整
順番に説明します。
ステップ1:写真・動画などの素材をメディアに追加する
フォルダから追加したいファイルを選択する
フォルダから追加したいファイルを選択します。
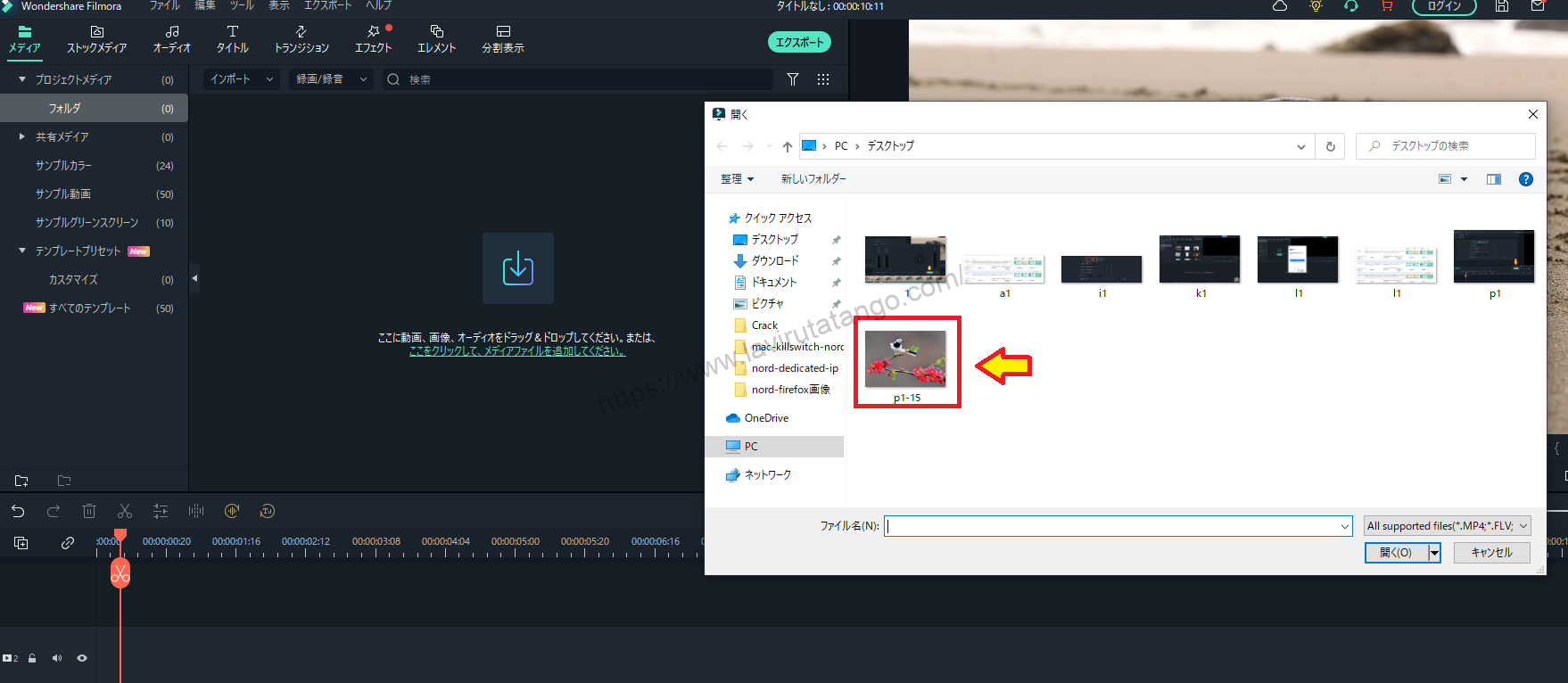
Filmoraのメディアエリアにドラッグ&ドロップする
フォルダから追加したいファイルを選択して、Filmoraのメディアエリアにドラッグ&ドロップします。

ステップ2:タイムラインビューに写真 or 動画をドラッグ&ドロップする
先ほど追加したファイルを選択する
先ほど追加したファイルを選択します。

ファイルを選択し、下側のタイムラインビューに追加する
先ほど追加したファイルを選択し、下側のタイムラインビューに追加します。

この段の順番がレイヤーの順番になっており、上の段が最前面に表示され、下の段が最背面に表示されます。
ステップ3:表示する位置や画像サイズ、表示時間などの調整
右上のプレビューエリアに追加した画像が表示される
タイムラインビューに追加すると右上のプレビューエリアに追加した画像が表示されます。

ここで画像の位置、大きさや回転などの調整をすることができる
ここで画像の位置、大きさや回転などの調整をすることができます。

ここで、Filmora13(フィモーラ13)で写真・動画を重ねて表示は完了です。
まとめ
この記事では、Filmora13(フィモーラ13)で写真・動画を重ねて表示する方法について解説しました。