*This article contains some promotional material.
Summary of how to use video and audio tracks in Filmora 13
In this article.Filmora13This section explains how to use the video and audio tracks of the
Filmorain order toFull 30-day money back guarantee from purchase.So, you can try it out risk-free.
If you actually try Filmora and don't like it, just send a simple "Please refund." via the contact form on the official website and you will receive a full refund.
Filmoraalso offers discount campaigns from time to time.For the latest discount information, link belowPlease check it out from the following page.
↓arrow (mark or symbol)
Click here for the official Filmora website
30-day money-back guarantee now!
Filmora13(フィモーラ13)のビデオトラック・オーディオトラックの使い方

Filmora has a video track and an audio track. The differences are as follows
- Video track = can add videos, images, etc.
- Audio track = can add audio
Video Track AudioHow to add a track
Track Management IconsClick on
Track Management IconsClick on

Track Management Iconsand select [Add Video Track/Audio Track].
Track Management Iconsand select "Add Video Track/Audio Track.

[Add Video Track/Add Audio Track]Tracks can be added from

Materials can also be added by dragging them into the space above and below.
How to specify the number and location of tracks to be added
Track Management IconsClick on
Track Management IconsClick on

Track Management Iconsand click on [open track manager]Select
Track Management Iconsand click on [open track manager]Select the

[open track manager]If you select theThe track manager appears.

You can add tracks by specifying the number and location here.
How to delete a track
Select the track you want to delete
Select the track you wish to delete.

Select the track you want to delete and click the track management icon.
Select the track you wish to delete and click the Track Management icon.

Click the Track Management icon and select "Delete selected tracks
Click on the Track Management icon and select "Delete selected tracks.

[Yes]Click on
[Yes]to delete the track and the clip you want to delete.

How to delete empty tracks
Click on the Track Management icon and select "Delete Empty Tracks".

[Delete empty tracks]to delete all tracks where no clips are placed.

How to adjust track width
Click on the Track Management icon
Click on the Track Management icon.

Click on the Track Management icon, then click onSelect [Adjust track width
[The track width can be changed from "Adjust Track Width".
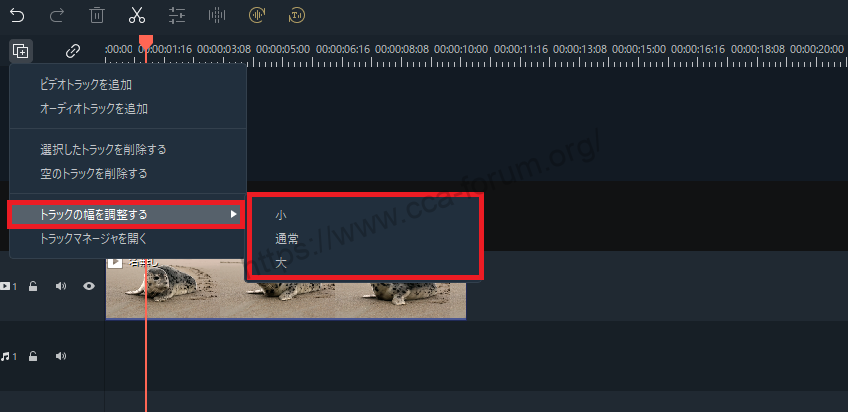
Hide, mute and lock tracks
Hide track
The video track [.eye icon]to hide clips on that track.

Mute audio track
The audio track [.volume icon]to mute clips on that track.

Lock the track
[Key icon]to lock the clips on that track so that no changes can be made.

↓arrow (mark or symbol)
Click here for the official Filmora website
30-day money-back guarantee now!
summary
この記事では、Filmora13(フィモーラ13)のビデオトラック・オーディオトラックの使い方について解説しました。
Filmorain order toFull 30-day money back guarantee from purchase.So, you can try it out risk-free.
If you actually try Filmora and don't like it, just send a simple "Please refund." via the contact form on the official website and you will receive a full refund.
Filmoraalso offers discount campaigns from time to time.For the latest discount information, link belowPlease check it out from the following page.
↓arrow (mark or symbol)
Click here for the official Filmora website
30-day money-back guarantee now!