*Este artigo contém algum material promocional.
Resumo de como utilizar faixas de vídeo e áudio no Filmora 13.
Neste artigo.Filmora13.Esta secção explica como utilizar as pistas de vídeo e áudio do
Filmoraa fim deVem com uma garantia total de 30 dias de devolução do dinheiro desde a compra.portanto, é um ensaio sem riscos.
Se realmente experimentar Filmora e não gostar, pode obter um reembolso total simplesmente enviando um simples "Por favor, reembolse" através do formulário de contacto no site oficial.
Filmoratambém oferece campanhas de desconto de vez em quando.Para informação actualizada sobre descontos, link paraPor favor, verifique a partir dos seguintes links.
↓arrow (marca ou símbolo)
Clique aqui para o website oficial da Filmora.
*Agora com uma garantia de 30 dias de devolução do dinheiro.
Filmora13(フィモーラ13)のビデオトラック・オーディオトラックの使い方

A Filmora tem pistas de vídeo e áudio. As diferenças são as seguintes.
- Pista de vídeo = pode adicionar vídeos, imagens, etc.
- Pista de áudio = o áudio pode ser acrescentado.
Faixa de vídeo áudioComo adicionar uma pista
Ícones de gestão de pistasClique em
Ícones de gestão de pistasClique em.

Ícones de gestão de pistase seleccionar [Adicionar faixa de vídeo/pista de áudio].
Ícones de gestão de pistase seleccionar Adicionar faixa de vídeo/pista de áudio.

[Adicionar faixa de vídeo/Adicionar faixa de áudio].Os rastros podem ser adicionados a partir do

Também se pode adicionar material arrastando-o para os espaços acima e abaixo.
Como especificar o número e a localização das faixas a acrescentar.
Ícones de gestão de pistasClique em
Ícones de gestão de pistasClique em.

Ícones de gestão de pistase clique em [.gestor de via aberta]Seleccione o
Ícones de gestão de pistase clique em [.gestor de via aberta]Seleccione o seguinte.

[gestor de via aberta]Se seleccionar oÉ exibido o Track Manager.

Aqui pode adicionar faixas especificando o número e a localização.
Como apagar uma faixa
Seleccione a faixa que pretende apagar.
Seleccione a faixa que pretende apagar.

Seleccione a faixa que pretende apagar e clique no ícone de gestão de faixa.
Seleccione a faixa que pretende apagar e clique no ícone de gestão de faixa.

Clique no ícone de gestão de faixas e seleccione [Apagar faixas seleccionadas].
Clique no ícone de gestão de pistas e seleccione Apagar pistas seleccionadas.

[Sim]Clique em
[Sim]para apagar a faixa e o clip que pretende apagar.

Como apagar pistas vazias
Clique no ícone de gestão de pistas e seleccione Apagar pistas vazias.

[Apagar faixa vazia].para apagar todas as faixas onde não são colocados clips.

Como ajustar a largura da via
Clique no ícone de gestão de pistas.
Clique no ícone de gestão de pistas.

Clique no ícone de gestão de pistas, e depois clique emSeleccionar [Ajustar largura da via].
[É possível alterar a largura da via através de Ajustar a largura da via.
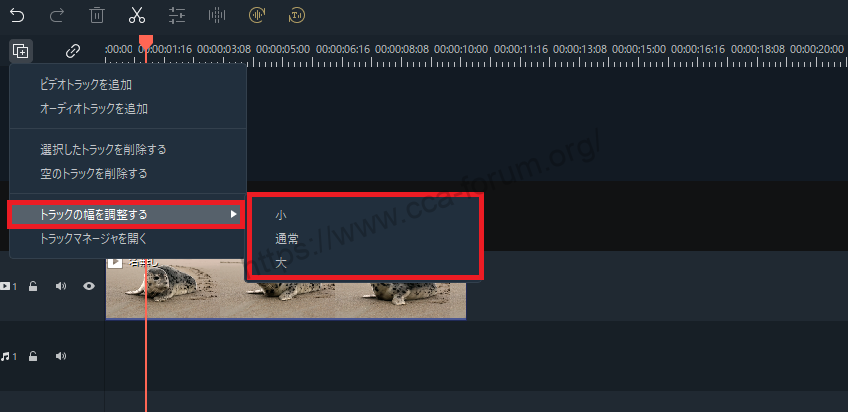
Esconder, silenciar e bloquear faixas
Esconder pista.
Pista de vídeo [.ícone do olho]para esconder clips nessa pista.

Pista de áudio mudo.
Pista de áudio [.ícone de volume]para silenciar os clips dessa pista.

Bloquear a pista.
[ícone chave].para bloquear os clips nessa pista, para que não possam ser feitas alterações.

↓arrow (marca ou símbolo)
Clique aqui para o website oficial da Filmora.
*Agora com uma garantia de 30 dias de devolução do dinheiro.
resumo
この記事では、Filmora13(フィモーラ13)のビデオトラック・オーディオトラックの使い方について解説しました。
Filmoraa fim deVem com uma garantia total de 30 dias de devolução do dinheiro desde a compra.portanto, é um ensaio sem riscos.
Se realmente experimentar Filmora e não gostar, pode obter um reembolso total simplesmente enviando um simples "Por favor, reembolse" através do formulário de contacto no site oficial.
Filmoratambém oferece campanhas de desconto de vez em quando.Para informação actualizada sobre descontos, link paraPor favor, verifique a partir dos seguintes links.
↓arrow (marca ou símbolo)
Clique aqui para o website oficial da Filmora.
*Agora com uma garantia de 30 dias de devolução do dinheiro.