*Artikel ini berisi beberapa materi promosi.
Ringkasan tentang cara menggunakan trek video dan audio di Filmora 13.
Dalam artikel ini.Filmora13.Bagian ini menjelaskan cara menggunakan track video dan audio dari
FilmorauntukDilengkapi dengan jaminan uang kembali 30 hari penuh sejak pembelian.jadi ini adalah uji coba bebas risiko.
Jika Anda benar-benar mencoba Filmora dan tidak menyukainya, Anda bisa mendapatkan pengembalian dana penuh hanya dengan mengirimkan 'Please refund.' melalui formulir kontak di situs web resmi.
Filmorajuga menawarkan kampanye diskon dari waktu ke waktu.Untuk informasi diskon terbaru, tautkan keSilakan periksa dari tautan berikut ini.
↓ panah (tanda atau simbol)
Klik di sini untuk situs web resmi Filmora.
*Sekarang dengan jaminan uang kembali 30 hari.
Filmora13(フィモーラ13)のビデオトラック・オーディオトラックの使い方

Filmora memiliki trek video dan audio. Perbedaannya adalah sebagai berikut.
- Trek video = bisa menambahkan video, gambar, dll.
- Audio track = audio bisa ditambahkan.
Audio trek videoCara menambahkan trek
Lacak ikon manajemenKlik pada
Lacak ikon manajemenKlik.

Lacak ikon manajemendan pilih [Add video track/audio track].
Lacak ikon manajemendan pilih Tambah trek video/Lintasan audio.

[Tambahkan trek video/Tambahkan trek audio].Trek dapat ditambahkan dari

Anda juga bisa menambahkan materi dengan menyeretnya ke dalam ruang di atas dan di bawah.
Cara menentukan jumlah dan lokasi trek yang akan ditambahkan.
Lacak ikon manajemenKlik pada
Lacak ikon manajemenKlik.

Lacak ikon manajemendan klik pada [.buka track manager]Pilih
Lacak ikon manajemendan klik pada [.buka track manager]Pilih yang berikut ini.

[buka track manager]Jika Anda memilihTrack Manager ditampilkan.

Di sini, Anda bisa menambahkan trek dengan menentukan nomor dan lokasinya.
Cara menghapus trek
Pilih trek yang ingin Anda hapus.
Pilih trek yang ingin Anda hapus.

Pilih track yang ingin Anda hapus dan klik ikon track management.
Pilih track yang ingin Anda hapus dan klik ikon track management.

Klik ikon track management dan pilih [Delete selected tracks].
Klik ikon Track management dan pilih Delete selected tracks (Hapus trek yang dipilih).

[Ya]Klik pada
[Ya]untuk menghapus trek dan klip yang ingin Anda hapus.

Cara menghapus trek kosong
Klik ikon Track management dan pilih Delete empty tracks (Hapus trek kosong).

[Hapus trek kosong].untuk menghapus semua trek di mana tidak ada klip yang ditempatkan.

Cara menyesuaikan lebar track
Klik pada ikon track management.
Klik pada ikon track management.

Klik ikon track management, kemudian klik padaPilih [Adjust track width].
Anda dapat mengubah lebar track dari [Adjust track width].
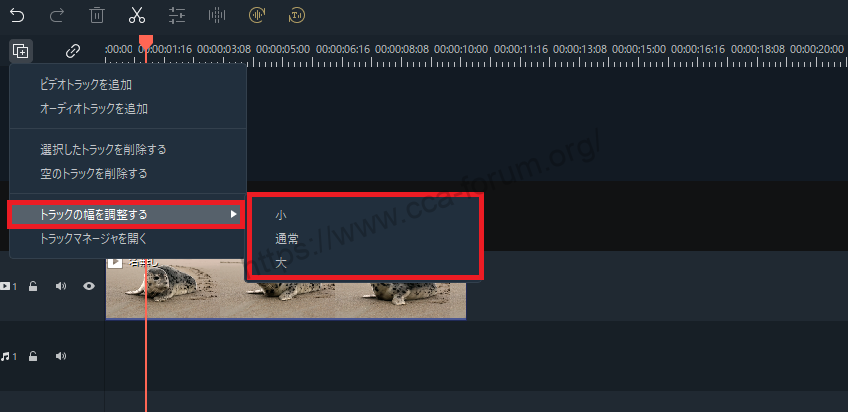
Menyembunyikan, membisukan, dan mengunci trek
Sembunyikan trek.
Trek video [.ikon mata]untuk menyembunyikan klip pada trek itu.

Membisukan trek audio.
Trek audio [.ikon volume]untuk mengheningkan klip pada trek itu.

Mengunci trek.
[ikon kunci].untuk mengunci klip pada track tersebut sehingga tidak ada perubahan yang dapat dilakukan.

↓ panah (tanda atau simbol)
Klik di sini untuk situs web resmi Filmora.
*Sekarang dengan jaminan uang kembali 30 hari.
ringkasan
この記事では、Filmora13(フィモーラ13)のビデオトラック・オーディオトラックの使い方について解説しました。
FilmorauntukDilengkapi dengan jaminan uang kembali 30 hari penuh sejak pembelian.jadi ini adalah uji coba bebas risiko.
Jika Anda benar-benar mencoba Filmora dan tidak menyukainya, Anda bisa mendapatkan pengembalian dana penuh hanya dengan mengirimkan 'Please refund.' melalui formulir kontak di situs web resmi.
Filmorajuga menawarkan kampanye diskon dari waktu ke waktu.Untuk informasi diskon terbaru, tautkan keSilakan periksa dari tautan berikut ini.
↓ panah (tanda atau simbol)
Klik di sini untuk situs web resmi Filmora.
*Sekarang dengan jaminan uang kembali 30 hari.