*Artikel ini berisi beberapa materi promosi.
Ringkasan tentang cara menambahkan overlay ke video di Filmora 13.
Dalam artikel ini.Filmora13.Bagian ini menjelaskan cara menambahkan overlay ke video dengan
FilmorauntukDilengkapi dengan jaminan uang kembali 30 hari penuh sejak pembelian.jadi ini adalah uji coba bebas risiko.
Jika Anda benar-benar mencoba Filmora dan tidak menyukainya, Anda bisa mendapatkan pengembalian dana penuh hanya dengan mengirimkan 'Please refund.' melalui formulir kontak di situs web resmi.
Filmorajuga menawarkan kampanye diskon dari waktu ke waktu.Untuk informasi diskon terbaru, tautkan keSilakan periksa dari tautan berikut ini.
↓ panah (tanda atau simbol)
Klik di sini untuk situs web resmi Filmora.
*Sekarang dengan jaminan uang kembali 30 hari.
Filmora13で動画にオーバーレイを追加する方法
Mulai perangkat lunak dan klik [New project].
Mulai perangkat lunak dan klik New Project (Proyek Baru).
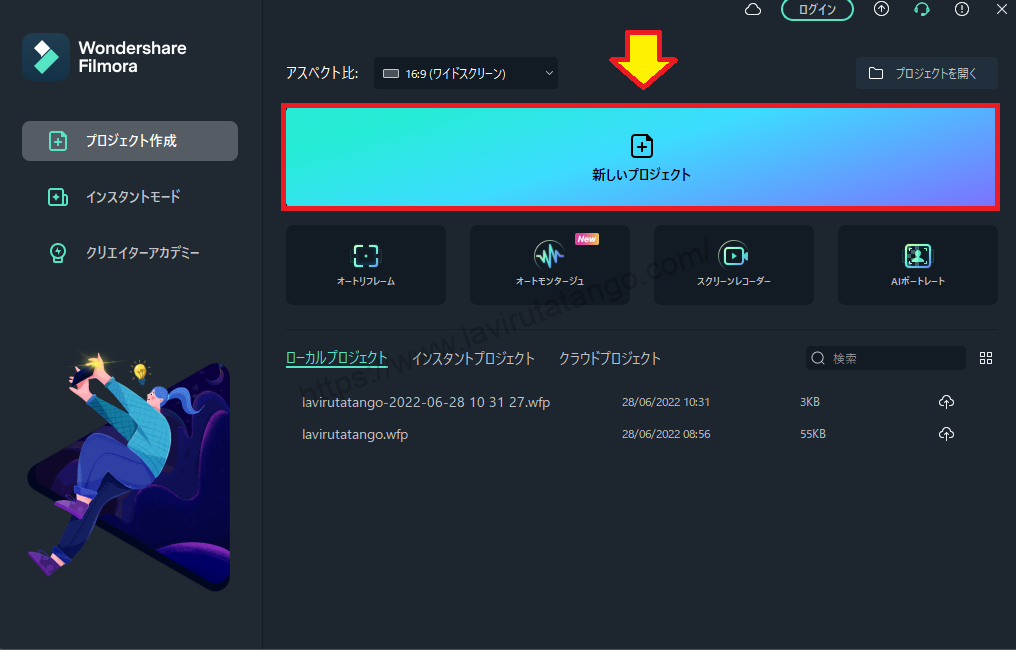
Pilih tab [Media] ketika layar kerja muncul.
Apabila layar kerja muncul, pilih tab Media.

Pilih file yang ingin Anda tambahkan dari folder.
Pilih file yang ingin Anda tambahkan dari folder.

Seret dan jatuhkan ke area media Filmora
Pilih file yang ingin Anda tambahkan dari folder dan seret dan jatuhkan ke area media Filmora.

Pilih file yang baru saja Anda tambahkan dan tambahkan ke tampilan garis waktu yang lebih rendah.
Pilih file yang baru saja Anda tambahkan dan tambahkan ke tampilan garis waktu yang lebih rendah.

Pilih [Effects].
[Pilih Efek.

Pilih [Effects] dan klik [Overlay].
[Pilih Effects dan klik Overlay.

Klik [Overlay] dan pilih overlay pilihan Anda.
[Klik Overlays dan pilih overlay pilihan Anda.

Setelah hamparan ditentukan, seret dan jatuhkan ke garis waktu.
Setelah hamparan ditentukan, seret dan jatuhkan ke garis waktu.

Beberapa overlay dapat ditambahkan ke klip dengan menyeret dan menjatuhkannya ke timeline.

Menyesuaikan opasitas hamparan
Klik dua kali pada hamparan yang telah diseret dan dijatuhkan ke timeline.
Klik dua kali pada hamparan yang diseret dan dijatuhkan ke timeline.

Klik dua kali pada hamparan dan sesuaikan opasitas hamparan.
Klik dua kali pada hamparan dan sesuaikan opasitas hamparan.

Opasitas hamparan.Setelah menyelesaikan pengaturan untuk [OK], klik [OK].
Opasitas hamparan.Setelah Anda selesai mengonfigurasi pengaturan untuk [OK], klik [OK].

Di sini, overlay ditambahkan ke video.
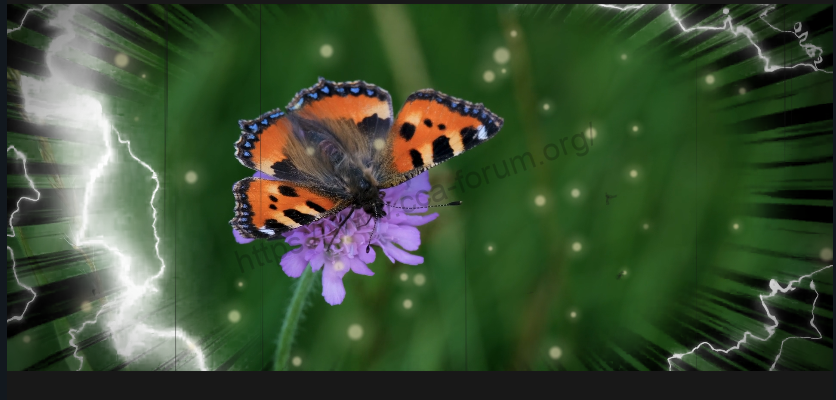
↓ panah (tanda atau simbol)
Klik di sini untuk situs web resmi Filmora.
*Sekarang dengan jaminan uang kembali 30 hari.
ringkasan
Dalam artikel ini.Filmora13.menjelaskan cara menambahkan hamparan ke video di
FilmorauntukDilengkapi dengan jaminan uang kembali 30 hari penuh sejak pembelian.jadi ini adalah uji coba bebas risiko.
Jika Anda benar-benar mencoba Filmora dan tidak menyukainya, Anda bisa mendapatkan pengembalian dana penuh hanya dengan mengirimkan 'Please refund.' melalui formulir kontak di situs web resmi.
Filmorajuga menawarkan kampanye diskon dari waktu ke waktu.Untuk informasi diskon terbaru, tautkan keSilakan periksa dari tautan berikut ini.
↓ panah (tanda atau simbol)
Klik di sini untuk situs web resmi Filmora.
*Sekarang dengan jaminan uang kembali 30 hari.