*この記事は、一部プロモーションが含まれています。
Filmora13で動画にオーバーレイを追加する方法まとめ
この記事では、Filmora13(フィモーラ13)で動画にオーバーレイを追加する方法について解説していきます。
目次
Filmora13で動画にオーバーレイを追加する方法
ソフトを起動し、[新しいプロジェクト]をクリックする
ソフトを起動し、[新しいプロジェクト]をクリックします。
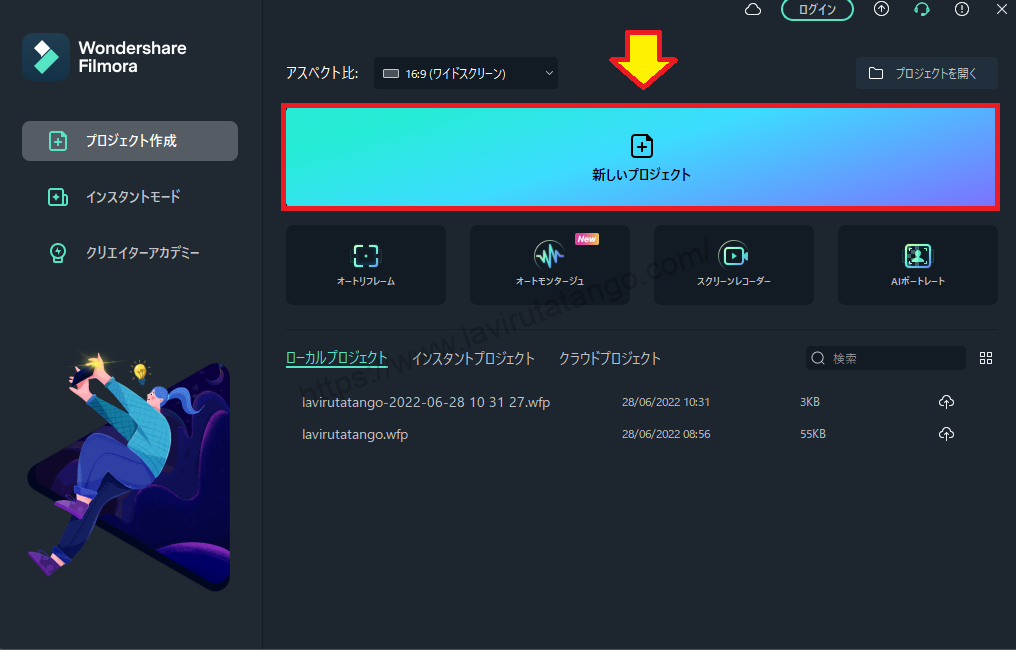
作業画面が表示されるので[メディア]タブを選択する
作業画面が表示されるので[メディア]タブを選択します。

フォルダから追加したいファイルを選択する
フォルダから追加したいファイルを選択します。

Filmoraのメディアエリアにドラッグ&ドロップする
フォルダから追加したいファイルを選択して、Filmoraのメディアエリアにドラッグ&ドロップします。

先ほど追加したファイルを選択し、下側のタイムラインビューに追加する
先ほど追加したファイルを選択し、下側のタイムラインビューに追加します。

[エフェクト]を選択する
[エフェクト]を選択します。

[エフェクト]を選択し、[オーバーレイ]をクリックする
[エフェクト]を選択し、[オーバーレイ]をクリックします。

[オーバーレイ]をクリックし、好きなオーバーレイを選択する
[オーバーレイ]をクリックし、好きなオーバーレイを選択します。

オーバーレイが決まったら、タイムラインにドラッグ&ドロップする
オーバーレイが決まったら、タイムラインにドラッグ&ドロップします。

タイムラインにドラッグアンドドロップすることで、複数のオーバーレイをクリップに追加できます。

オーバーレイの不透明度を調整する
タイムラインにドラッグアンドドロップしたオーバーレイをダブルクリックする
タイムラインにドラッグアンドドロップしたオーバーレイをダブルクリックします。

オーバーレイをダブルクリックし、オーバーレイの不透明度を調整する
オーバーレイをダブルクリックし、オーバーレイの不透明度を調整します。

オーバーレイの不透明度の設定が終了したら、[OK]をクリックする
オーバーレイの不透明度の設定が終了したら、[OK]をクリックします。

ここで、動画にオーバーレイを追加しました。
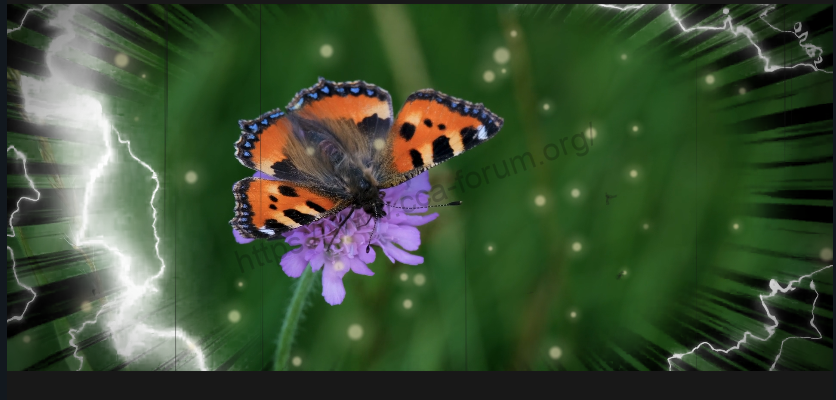
まとめ
この記事では、Filmora13(フィモーラ13)で動画にオーバーレイを追加する方法について解説しました。