*This article contains some promotional material.
Summary of how to add an overlay to a video in Filmora 13
In this article.Filmora13This section explains how to add an overlay to a video with
Filmorain order toFull 30-day money back guarantee from purchase.So, you can try it out risk-free.
If you actually try Filmora and don't like it, just send a simple "Please refund." via the contact form on the official website and you will receive a full refund.
Filmoraalso offers discount campaigns from time to time.For the latest discount information, link belowPlease check it out from the following page.
↓arrow (mark or symbol)
Click here for the official Filmora website
30-day money-back guarantee now!
Filmora13で動画にオーバーレイを追加する方法
Start the software and click on "New Project
Start the software and click on "New Project.
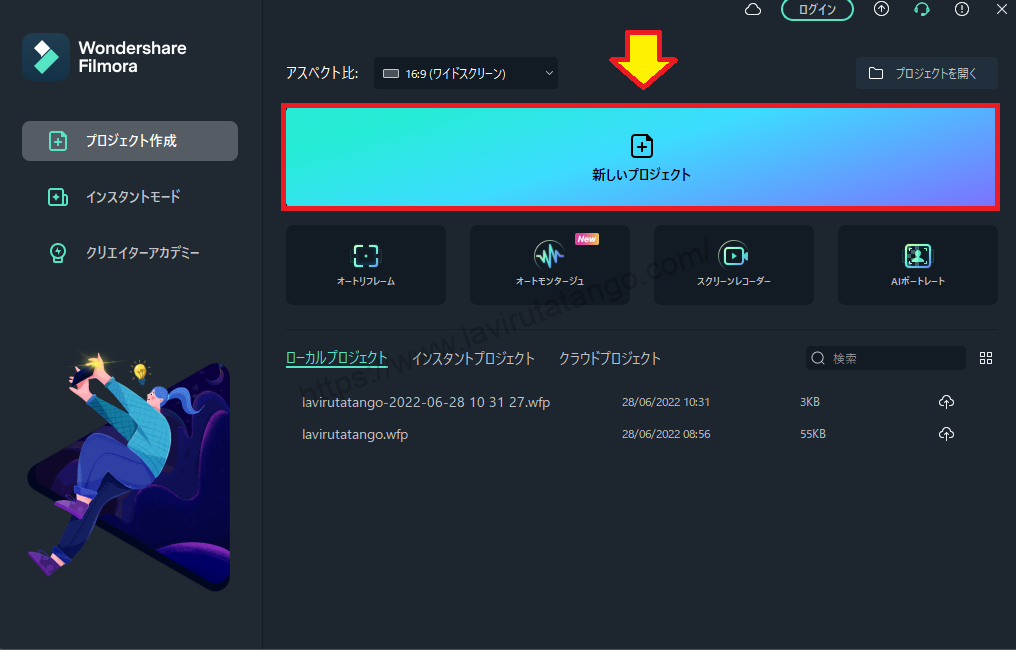
Select the [Media] tab when the work screen appears.
When the work screen appears, select the "Media" tab.

Select the file you want to add from the folder
Select the file you want to add from the folder.

Drag and drop into Filmora's media area
Select the files you want to add from the folder and drag and drop them into the media area of Filmora.

Select the file you just added and add it to the lower timeline view
Select the file you just added and add it to the lower timeline view.

Select [Effects
Select [Effects].

Select [Effects] and click [Overlay
[Select "Effects" and click "Overlay.

Click [Overlay] and select the overlay of your choice.
[Click "Overlay" and select the overlay of your choice.

Once the overlay is determined, drag and drop it onto the timeline.
Once the overlay is determined, drag and drop it onto the timeline.

Multiple overlays can be added to a clip by dragging and dropping them onto the timeline.

Adjusting the opacity of the overlay
Double-click on an overlay dragged and dropped on the timeline
Double-click on the overlay that you dragged and dropped onto the timeline.

Double-click on the overlay and adjust the opacity of the overlay
Double-click on the overlay and adjust the opacity of the overlay.

Overlay opacityClick "OK" after completing the settings for
Overlay opacityWhen you have finished setting up the "*", click "OK".

Here, we have added an overlay to the video.
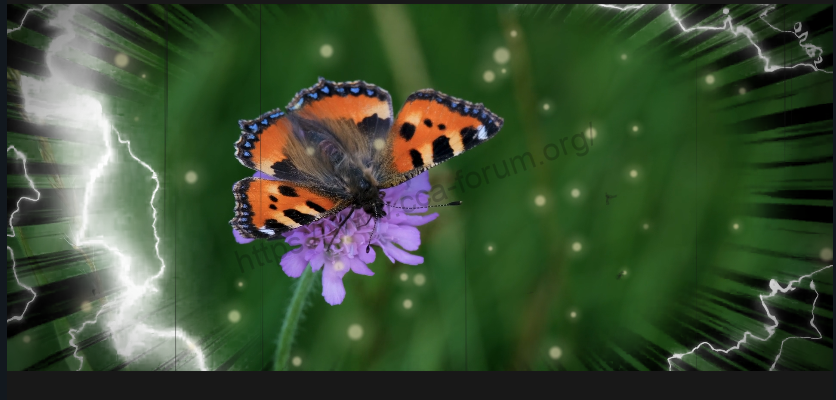
↓arrow (mark or symbol)
Click here for the official Filmora website
30-day money-back guarantee now!
summary
In this article.Filmora13explained how to add an overlay to a video in
Filmorain order toFull 30-day money back guarantee from purchase.So, you can try it out risk-free.
If you actually try Filmora and don't like it, just send a simple "Please refund." via the contact form on the official website and you will receive a full refund.
Filmoraalso offers discount campaigns from time to time.For the latest discount information, link belowPlease check it out from the following page.
↓arrow (mark or symbol)
Click here for the official Filmora website
30-day money-back guarantee now!