*この記事は、一部プロモーションが含まれています。
Filmora13の編集プロジェクトデータの保存方法まとめ
この記事では、Filmora13(フィモーラ13)の編集プロジェクトデータの保存方法について解説していきます。
目次
Filmora13(フィモーラ13)の編集プロジェクトデータの保存方法
編集した動画をクリックする
編集した動画をクリックします。

画面左上にある[ファイル]をクリックする
画面左上にある[ファイル]をクリックします。

[ファイル]をクリックし、[プロジェクトを名前を付けて保存]をクリックする
画面左上にある[ファイル]をクリックし、[プロジェクトを名前を付けて保存]をクリックします。
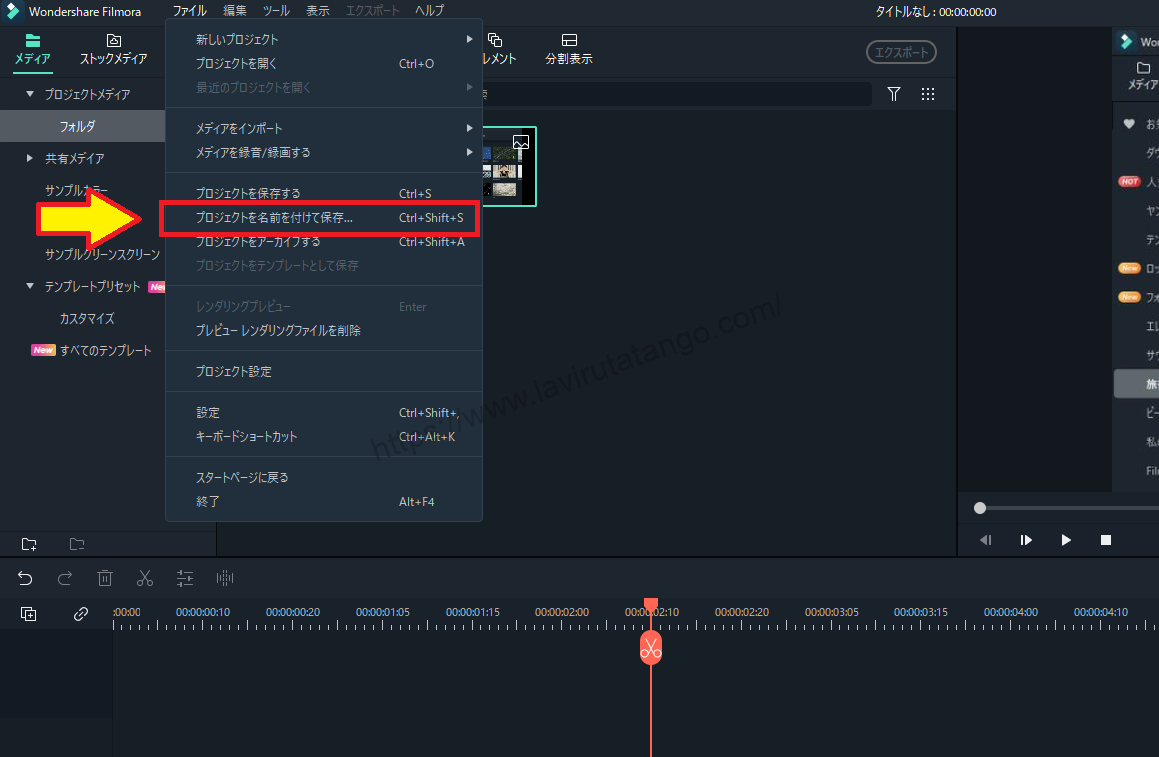
[プロジェクトを名前を付けて保存]をクリックすると、このような画面が表示される
[プロジェクトを名前を付けて保存]をクリックすると、このような画面が表示されます。

管理がしやすい所を選択してファイル名を記入し、[保存]をクリックする
管理がしやすい所を選択してファイル名を記入し、[保存]をクリックすることで編集プロジェクトを保存する事ができます!

ここで、編集したプロジェクトデータが保存されました。

上書き保存をしたい場合
[ファイル]をクリックして[プロジェクトを保存する]をクリックすれば上書き保存することが出来ます。

Filmoraで動画を出力する方法・やり方
Filmoraで動画を出力する時のやり方については、以下の記事をご覧ください。
あわせて読みたい


Filmora13(フィモーラ13)でMP4出力する方法まとめ
この記事では、Filmora13(フィモーラ13)上でMP4で出力する方法について解説していきます。 【Filmora13(フィモーラ13)のMP4出力方法】 メイン操作画面の[エクスポート]...
まとめ
この記事では、Filmora13(フィモーラ13)の編集プロジェクトデータの保存方法について解説しました。