*Dieser Artikel enthält Werbematerial.
Zusammenfassung, wie man Projektdaten in Filmora 13 speichert.
In diesem Artikel.Filmora13.In diesem Abschnitt wird erklärt, wie Sie die bearbeiteten Projektdaten des
FilmoraumEs gibt eine 30-tägige Geld-zurück-Garantie ab Kaufdatum.Es ist also ein risikofreier Versuch.
Wenn Sie Filmora tatsächlich ausprobieren und es Ihnen nicht gefällt, können Sie eine vollständige Rückerstattung erhalten, indem Sie über das Kontaktformular auf der offiziellen Website ein einfaches "Bitte erstatten" senden.
Filmorabietet von Zeit zu Zeit auch Rabattaktionen an.Aktuelle Informationen zu den Rabatten finden Sie unterBitte prüfen Sie dies unter den folgenden Links.
↓Pfeil (Zeichen oder Symbol)
Klicken Sie hier, um die offizielle Filmora-Website aufzurufen.
*Jetzt mit 30-Tage-Geld-zurück-Garantie.
Filmora13(フィモーラ13)の編集プロジェクトデータの保存方法
Klicken Sie auf das bearbeitete Video.
Klicken Sie auf das bearbeitete Video.

Klicken Sie auf [Datei] in der oberen linken Ecke des Bildschirms.
Klicken Sie auf Datei in der oberen linken Ecke des Bildschirms.

Klicken Sie auf [Datei] und dann auf [Projekt speichern unter].
Klicken Sie auf Datei in der oberen linken Ecke des Bildschirms und klicken Sie auf Projekt speichern unter.
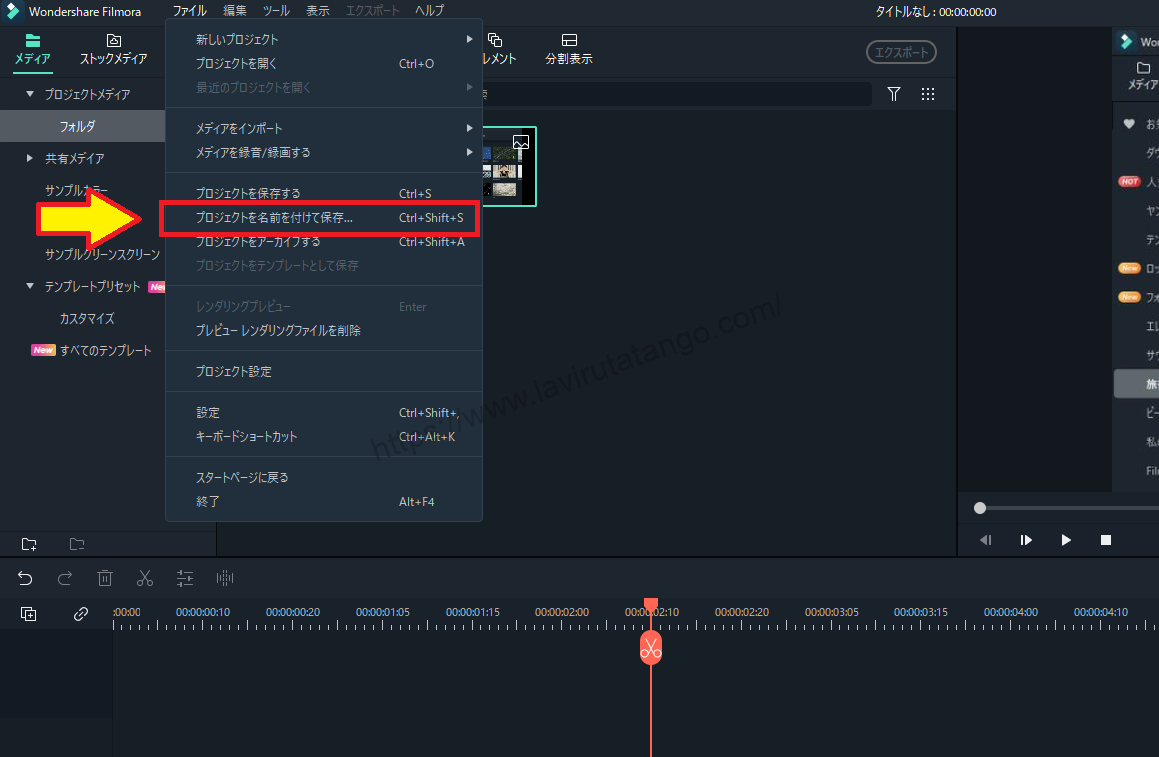
Wenn Sie auf [Projekt speichern unter] klicken, erscheint ein Bildschirm wie dieser
[Wenn Sie auf 'Projekt speichern unter' klicken, erscheint ein Bildschirm wie dieser.

Wählen Sie einen leicht zu verwaltenden Ort, geben Sie den Dateinamen ein und klicken Sie auf [Speichern].
Sie können Ihr Bearbeitungsprojekt speichern, indem Sie einen überschaubaren Speicherort auswählen, den Dateinamen eingeben und auf [Speichern] klicken!

Hier wurden die bearbeiteten Projektdaten gespeichert.

Wenn Sie eine Überschreibung speichern möchten
Sie können das Projekt überschreiben, indem Sie auf [Datei] und dann auf [Projekt speichern] klicken.

↓Pfeil (Zeichen oder Symbol)
Klicken Sie hier, um die offizielle Filmora-Website aufzurufen.
*Jetzt mit 30-Tage-Geld-zurück-Garantie.
Wie man Videos mit Filmora ausgibt und wie man das macht.
Weitere Informationen dazu, wie Sie dies bei der Ausgabe von Videos mit Filmora tun können, finden Sie im folgenden Artikel.
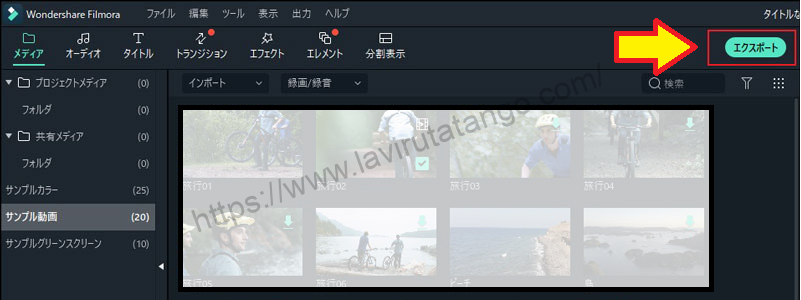
↓Pfeil (Zeichen oder Symbol)
Klicken Sie hier, um die offizielle Filmora-Website aufzurufen.
*Jetzt mit 30-Tage-Geld-zurück-Garantie.
Zusammenfassung
この記事では、Filmora13(フィモーラ13)の編集プロジェクトデータの保存方法について解説しました。
FilmoraumEs gibt eine 30-tägige Geld-zurück-Garantie ab Kaufdatum.Es ist also ein risikofreier Versuch.
Wenn Sie Filmora tatsächlich ausprobieren und es Ihnen nicht gefällt, können Sie eine vollständige Rückerstattung erhalten, indem Sie über das Kontaktformular auf der offiziellen Website ein einfaches "Bitte erstatten" senden.
Filmorabietet von Zeit zu Zeit auch Rabattaktionen an.Aktuelle Informationen zu den Rabatten finden Sie unterBitte prüfen Sie dies unter den folgenden Links.
↓Pfeil (Zeichen oder Symbol)
Klicken Sie hier, um die offizielle Filmora-Website aufzurufen.
*Jetzt mit 30-Tage-Geld-zurück-Garantie.