*この記事は、一部プロモーションが含まれています。
Filmora13(フィモーラ13)のレンダリング方法まとめ
この記事では、Filmora13(フィモーラ13)のレンダリング方法について解説していきます。
目次
Filmora13(フィモーラ13)のレンダリング方法
フィモーラ13のレンダリング方法は2つあります。
- レンダリング方法(手動)
- レンダリングの自動化(自動)
レンダリング方法(手動)
画面上部のファイルをクリックする
画面上部の[ファイル]をクリックします。
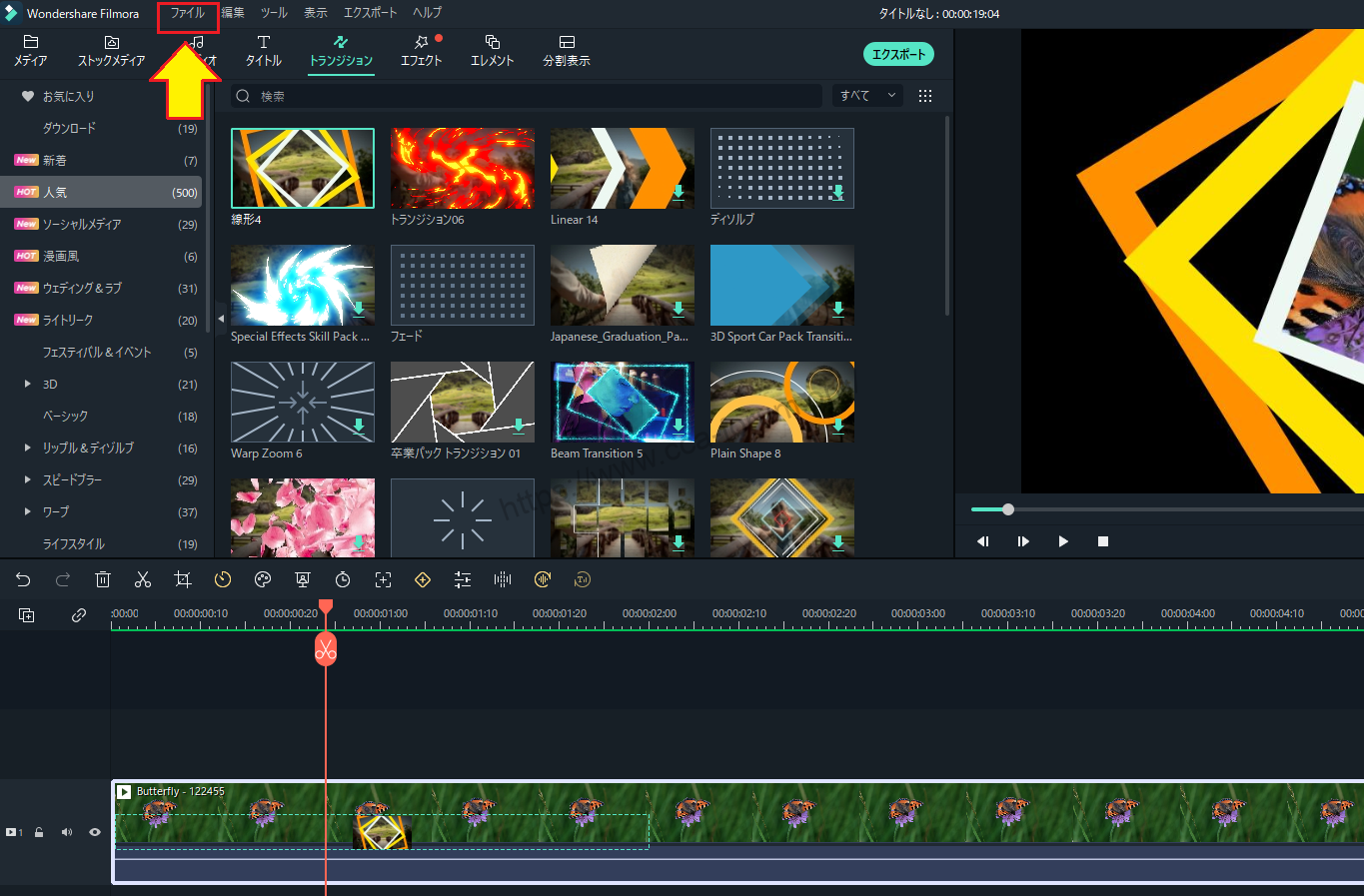
画面上部の[ファイル]をクリックし、[レンダリングプレビュー]を選択する
画面上部の[ファイル]をクリックし、[レンダリングプレビュー]を選択します。

[レンダリングプレビュー]を選択すると、レンダリングが開始されます。

ショートカットキー
- Enter
※ 編集画面上でEnterを押すだけです。
レンダリングの自動化(自動)
レンダリングを自動で行うための時間設定をします。
画面上部の[ファイル]をクリックする
画面上部の[ファイル]をクリックします。
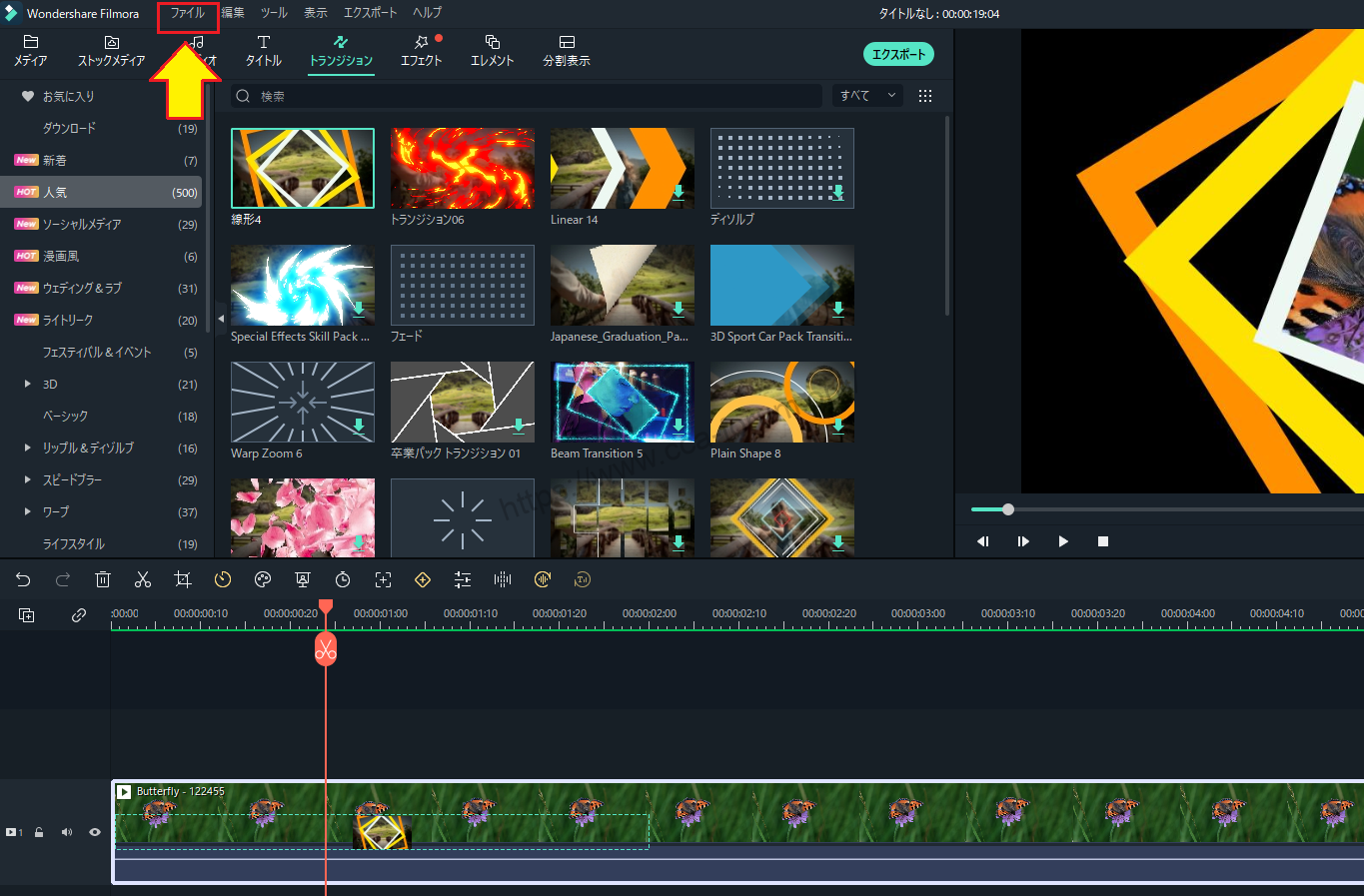
画面上部の[ファイル]をクリックし、[設定]を選択する
画面上部の[ファイル]をクリックし、[設定]を選択します。

[設定]を選択し、[パフォーマンス]をクリックする
[設定]を選択し、[パフォーマンス]をクリックします。

バックグラウンドレンダリングにチェックする
バックグラウンドレンダリングにチェックします。

自動レンダリング開始時:任意の数字を入力(最大 60秒)

レンダーファイルの保存先を設定する
レンダーファイルの保存先を設定します。
[フォルダを開く]を選択します。

ここでは、レンダリングファイルの保存先を任意に設定することができます。

設定後、[OK]をクリックする
設定後、[OK]をクリックします。

まとめ
この記事では、Filmora13(フィモーラ13)のレンダリング方法について解説しました。