*Questo articolo contiene materiale promozionale.
Sintesi dei metodi di rendering di Filmora 13 (Fimora 13).
In questo articolo.Filmora13.Questa sezione spiega come rendere il file
Filmoraal fine diViene fornito con una garanzia di rimborso completa di 30 giorni dall'acquisto.quindi si tratta di una prova priva di rischi.
Se provate Filmora e non vi piace, potete ottenere un rimborso completo inviando un semplice "Please refund." tramite il modulo di contatto sul sito ufficiale.
Filmoraoffre anche campagne di sconto di tanto in tanto.Per informazioni aggiornate sugli sconti, collegarsi aSi prega di controllare dai seguenti link.
↓ freccia (segno o simbolo)
Fare clic qui per il sito web ufficiale di Filmora.
*Ora con una garanzia di rimborso di 30 giorni.
Filmora13(フィモーラ13)のレンダリング方法
フィモーラ13のレンダリング方法は2つあります。
- Metodo di rendering (manuale)
- Rendering automatico (automatico)
Metodo di rendering (manuale)
Fare clic su File nella parte superiore dello schermo.
Fare clic su File nella parte superiore dello schermo.
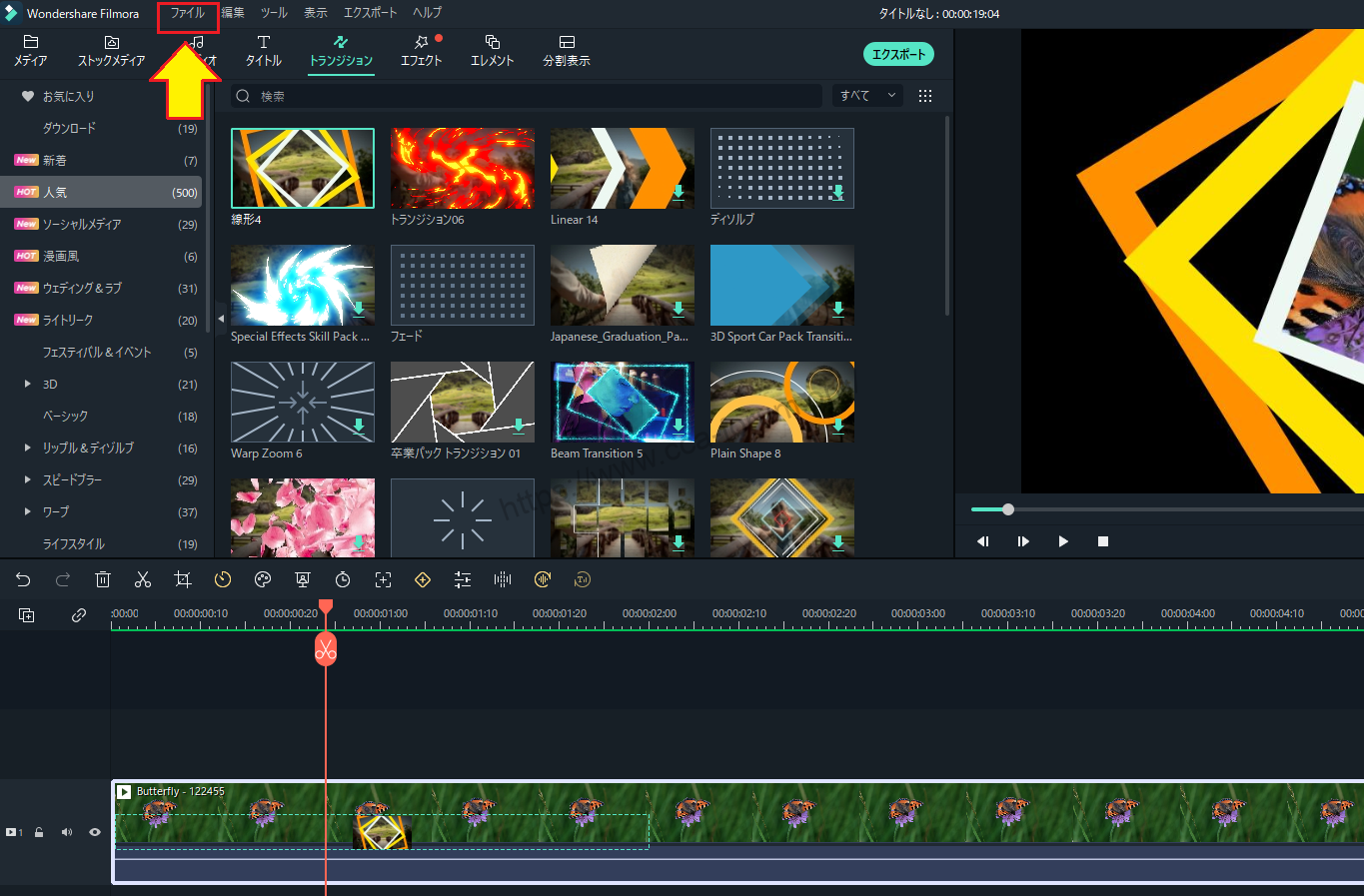
Fare clic su [File] nella parte superiore dello schermo e selezionare [Anteprima di rendering].
Fare clic su File nella parte superiore dello schermo e selezionare Anteprima rendering.

[Quando si seleziona "Anteprima di rendering", si vedrà.Inizio del rendering.

tasto di scelta rapida
- Entrare
Nella schermata di modifica.EntrareBasta premere.
Rendering automatico (automatico)
Impostare il tempo per il rendering automatico.
Fare clic su [File] nella parte superiore dello schermo.
Fare clic su File nella parte superiore dello schermo.
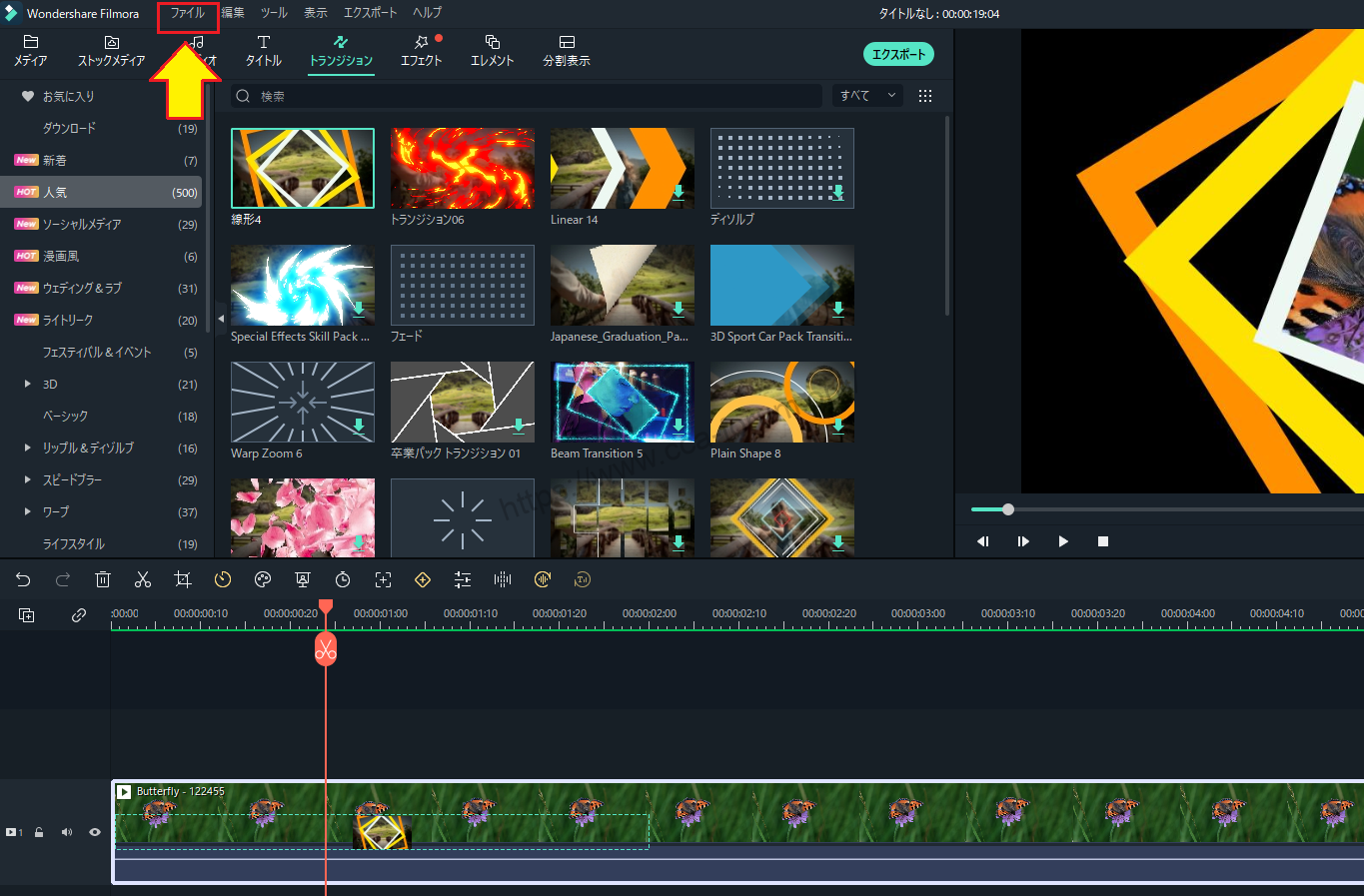
Fare clic su [File] nella parte superiore dello schermo e selezionare [Impostazioni].
Fare clic su File nella parte superiore dello schermo e selezionare Impostazioni.

Selezionare [Impostazioni] e fare clic su [Prestazioni].
[Selezionare Impostazioni e fare clic su Prestazioni.

Controllare il rendering dello sfondo.
Controllare il rendering dello sfondo.

Quando inizia l'autorendering: inserire un numero qualsiasi (max. 60 s).

Imposta la destinazione del file di rendering.
Imposta la posizione dei file di rendering.
[Selezionare Apri cartella.

Qui è possibile impostare la destinazione desiderata per il file di rendering.

Dopo l'impostazione, fare clic su [OK].
Dopo l'impostazione, fare clic su OK.

↓ freccia (segno o simbolo)
Fare clic qui per il sito web ufficiale di Filmora.
*Ora con una garanzia di rimborso di 30 giorni.
sintesi
この記事では、Filmora13(フィモーラ13)のレンダリング方法について解説しました。
Filmoraal fine diViene fornito con una garanzia di rimborso completa di 30 giorni dall'acquisto.quindi si tratta di una prova priva di rischi.
Se provate Filmora e non vi piace, potete ottenere un rimborso completo inviando un semplice "Please refund." tramite il modulo di contatto sul sito ufficiale.
Filmoraoffre anche campagne di sconto di tanto in tanto.Per informazioni aggiornate sugli sconti, collegarsi aSi prega di controllare dai seguenti link.
↓ freccia (segno o simbolo)
Fare clic qui per il sito web ufficiale di Filmora.
*Ora con una garanzia di rimborso di 30 giorni.