*この記事は、一部プロモーションが含まれています。
Filmora13(フィモーラ13)を再インストールする方法まとめ
この記事では、Filmora13(フィモーラ13)を再インストールする方法について解説していきます。
目次
Filmora13(フィモーラ13)を再インストールする方法
ステップ1:フィモーラをアンインストールする
スタートボタンを押すと、電源の上に(歯車マーク)があるので、そこをクリックする
スタートボタンを押すと、電源の上に(歯車マーク)があるので、そこをクリックします。

設定の画面が開くので、そこでアプリを選択する
設定の画面が開くので、そこでアプリを選択します。

[アプリと機能]の項目の中にある該当のソフト(Filmora)をクリックする
[アプリと機能]の項目の中にある該当のソフト(Filmora)をクリックします。

[アプリと機能]の項目の中にある該当のソフト(Filmora)をクリックし、[アンインストール]を選択する
[アプリと機能]の項目の中にある該当のソフト(Filmora)をクリックし、[アンインストール]を選択します。

別のパソコンへ移行するだけなので項目は[その他]を選択する
[アンインストール]をクリックするとアンインストールする理由をお聞かせくださいとでてきます。
別のパソコンへ移行するだけなので項目は[その他]を選択し、[続行]をクリックします。

アンインストールが始まりますので完了までしばらくお待ちください。
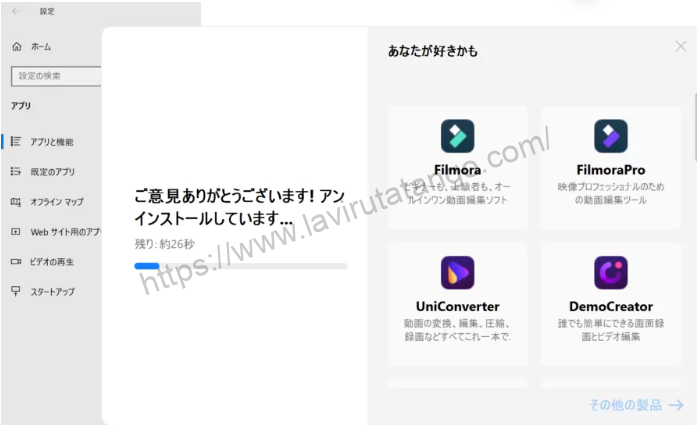
アンインストールが完了すると、Filmoraのホームページが勝手に開き、[アンインストールに成功しました!]と表示されます。

ステップ2:最新のフィモーラ13をダウンロードする
Filmoraを公式サイトにアクセスする
Filmoraを公式サイトにアクセスします。
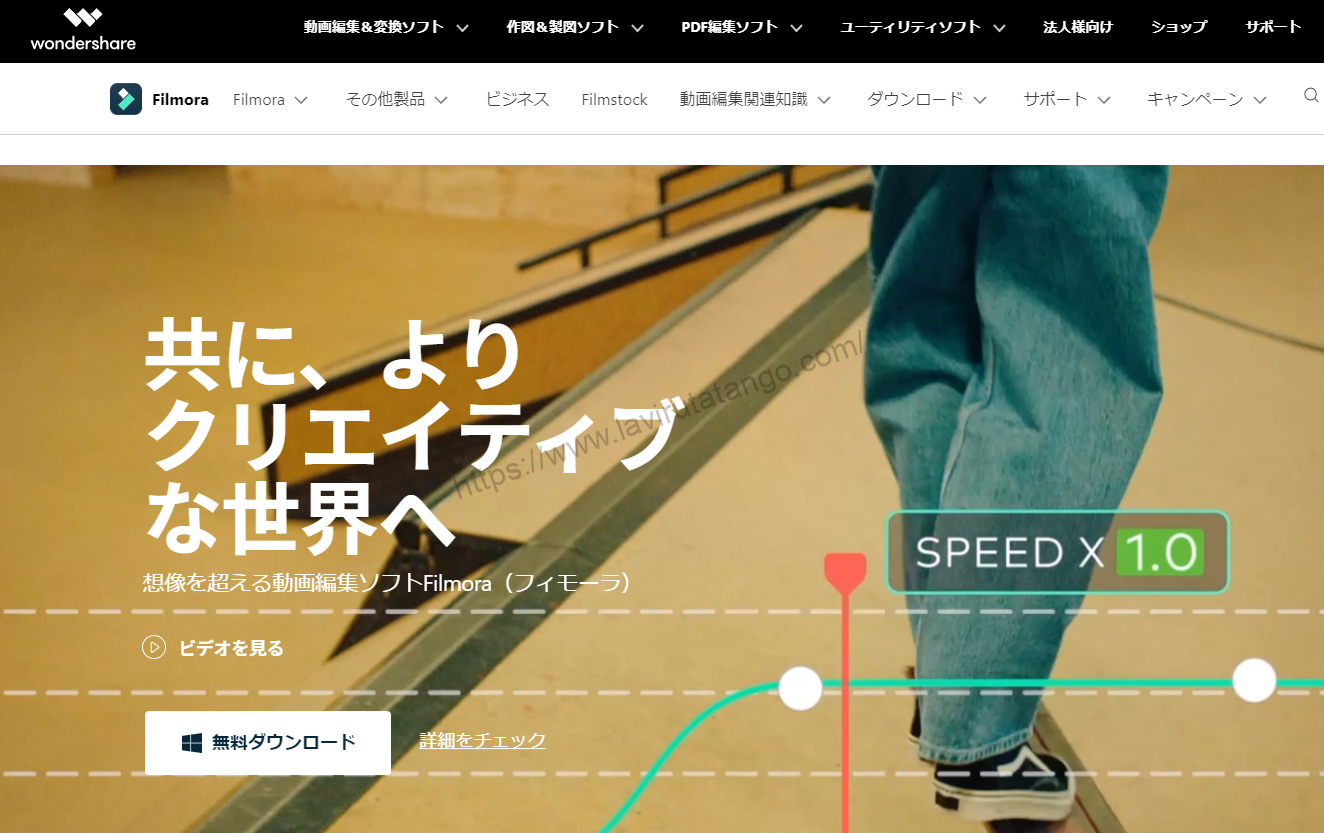
[動画編集&変換ソフト] を選択し、[Filmora]をクリックする
メニューから、[動画編集&変換ソフト] を選択し、[Filmora]をクリックします。

[無料ダウンロード]を押し、ダウンロードを開始する
[無料ダウンロード]を押して、ダウンロードを開始します。
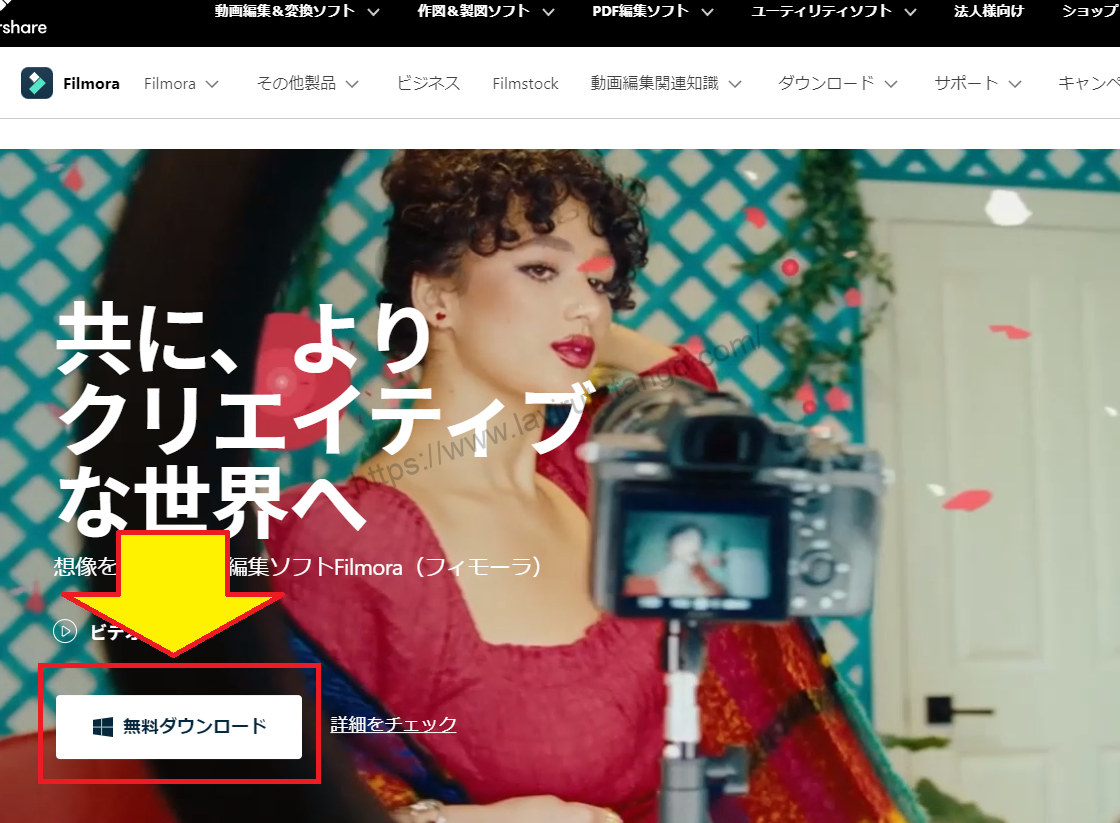
[ファイルを保存]を選択する
[ファイルを保存]を選択します。

[ファイルを保存]し、[ダウンロード]をクリックする
[ファイルを保存]し、[今すぐ開始]をクリックします。

[今すぐ開始]をクリックすると、ダウンロードしたファイルを実行する
[今すぐ開始]をクリックすると、ダウンロードしたファイルを実行します。

実行するとインストールが始まるので、完了するまで1,2分程度待ちます。

完了するとFilmoraが起動するので、この画像のようになれば成功です。
これで、Filmora13(フィモーラ13)の再インストールは完了です。
まとめ
この記事では、Filmora13(フィモーラ13)を再インストールする方法について解説しました。