*Cet article contient du matériel promotionnel.
Résumé de l'ajout de téléscripteurs au tiers inférieur des vidéos sur Filmora 13.
Dans cet article.Filmora13.Cette section explique comment ajouter des tickers de tiers inférieurs aux vidéos avec
Filmoraafin deIl est assorti d'une garantie complète de remboursement de 30 jours à compter de l'achat.Il s'agit donc d'un essai sans risque.
Si vous essayez Filmora et qu'il ne vous plaît pas, vous pouvez obtenir un remboursement complet en envoyant un simple "Please refund." via le formulaire de contact du site officiel.
Filmorapropose également des campagnes de réduction de temps à autre.Pour obtenir des informations actualisées sur les réductions, consultez le siteVeuillez vérifier à partir des liens suivants.
↓flèche (marque ou symbole)
Cliquez ici pour le site officiel de Filmora.
*Maintenant avec une garantie de remboursement de 30 jours.
Comment ajouter des tickers au tiers inférieur de vos vidéos dans Filmora 13 (Fimora 13).
Importez la vidéo que vous souhaitez ajouter.
Sélectionnez la vidéo que vous voulez ajouter et faites-la glisser dans la zone média de Filmora.

Sélectionnez le fichier et ajoutez-le à la vue inférieure de la ligne de temps.
Sélectionnez le fichier que vous venez d'ajouter et ajoutez-le à la vue chronologique inférieure.

[Titre].
[Titre].

Cliquez sur [Titre] et sélectionnez [Message].
[Cliquez sur Titre et sélectionnez Message.

Cliquez sur [Ticker] et sélectionnez [Lower Third].
[Cliquez sur "Ticker" et sélectionnez "Lower Third".

Une fois le tiers inférieur déterminé, faites-le glisser et déposez-le sur la ligne de temps.
Une fois le tiers inférieur déterminé, faites-le glisser et déposez-le sur la ligne de temps.

À Fimora 13.texte du tiers inférieurModifier le
La section suivante explique comment éditer le texte du tiers inférieur dans Fimora 13.
Double-cliquez sur le tiers inférieur.
Double-cliquez sur un tiers inférieur qui a été glissé et déposé sur la timeline.

Un double-clic sur un tiers inférieur ouvre une fenêtre d'édition dans la médiathèque.

Saisie de contenu textuel sur l'écran d'édition de la médiathèque.
Saisissez le contenu du texte sur l'écran d'édition de la médiathèque.

Vous pouvez y définir le type de police, la taille de la police, le gras, l'italique et la couleur du texte.

Lorsque vous avez terminé le travail de paramétrage de base, cliquez sur [Advanced Edit].
Lorsque vous avez terminé le travail de configuration de base, cliquez sur Advanced Edit.

Dans [Édition avancée], en plus des réglages détaillés tels que les bordures et les ombres des sous-titres, vous pouvez ajuster librement le timing et la durée du ticker pendant que vous regardez la vidéo.

Remplissage du texte.
Le remplissage du texte est un élément qui peut être modifié dans le texte de base.

La colonne de type indique.Trois types de remplissage.à choisir.
effet
Les effets peuvent être utilisés pour appliquer de petits effets au texte.

Cette fonction est utilisée lorsque vous souhaitez traiter du texte, par exemple pour lui donner un aspect tridimensionnel.
gradation
L'ensemble du texte peut être flouté.

angle
Si vous avez sélectionné Remplissage avec dégradé ou Remplissage avec image, vous pouvez régler l'angle.

Ajustez l'angle de sorte que la lettre tourne autour de son centre.
Limites du texte.
Cochez ici pour ajouter une bordure autour du texte.
Les fonctions d'opacité et de flou sont les mêmes que dans la section Remplissage de texte. Dans Bordures de texte, la taille de la bordure peut être ajustée.

L'augmentation de la valeur rend le cadre autour du texte plus épais. Si la couleur du texte est similaire à celle de la vidéo, le texte peut se fondre dans la vidéo, ce qui le rend moins visible.
Dans ce cas, une bordure autour du texte peut être utilisée pour rendre le texte plus facile à lire.
ombre de texte
Les ombres de texte peuvent être utilisées pour ajouter des ombres au texte.
Le type vous permet de choisir la forme de l'ombre.

Les ombres de texte comprennent.Distance entre le texte et l'ombreajustements.

L'opacité et le flou peuvent également être ajustés pour créer des ombres d'aspect naturel.
Une fois l'édition terminée, cliquez sur [OK].
Une fois l'édition terminée, cliquez sur OK.

Ici, vous pouvez utiliser Filmora13 (Fimora 13) pour ajouter un ticker au tiers inférieur de votre vidéo.Voici quelques-unes des choses qui auraient pu être faites.
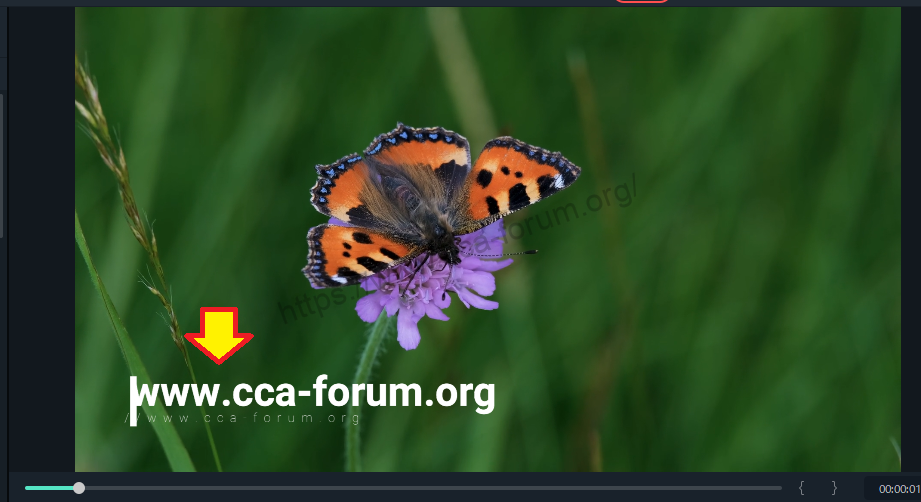
↓flèche (marque ou symbole)
Cliquez ici pour le site officiel de Filmora.
*Maintenant avec une garantie de remboursement de 30 jours.
résumé
Cet article explique comment ajouter des téléscripteurs du tiers inférieur à une vidéo dans Filmora13 (Fimora 13).
Filmoraafin deIl est assorti d'une garantie complète de remboursement de 30 jours à compter de l'achat.Il s'agit donc d'un essai sans risque.
Si vous essayez Filmora et qu'il ne vous plaît pas, vous pouvez obtenir un remboursement complet en envoyant un simple "Please refund." via le formulaire de contact du site officiel.
Filmorapropose également des campagnes de réduction de temps à autre.Pour obtenir des informations actualisées sur les réductions, consultez le siteVeuillez vérifier à partir des liens suivants.
↓flèche (marque ou symbole)
Cliquez ici pour le site officiel de Filmora.
*Maintenant avec une garantie de remboursement de 30 jours.