*Cet article contient du matériel promotionnel.
Résumé de la manière de déplacer des images dans Filmora 13 (Fimora 13).
Dans cet article.Filmora13.Cette section explique comment déplacer des images dans le
Filmoraafin deIl est assorti d'une garantie complète de remboursement de 30 jours à compter de l'achat.Il s'agit donc d'un essai sans risque.
Si vous essayez Filmora et qu'il ne vous plaît pas, vous pouvez obtenir un remboursement complet en envoyant un simple "Please refund." via le formulaire de contact du site officiel.
Filmorapropose également des campagnes de réduction de temps à autre.Pour obtenir des informations actualisées sur les réductions, consultez le siteVeuillez vérifier à partir des liens suivants.
↓flèche (marque ou symbole)
Cliquez ici pour le site officiel de Filmora.
*Maintenant avec une garantie de remboursement de 30 jours.
Filmora13(フィモーラ13)で画像を動かす方法
Cliquez sur [Importer les fichiers multimédias ici].
[Cliquez sur Importer des fichiers multimédias ici.

Sélectionnez le matériel vidéo auquel vous voulez ajouter des sous-titres et cliquez sur [Ouvrir].
Une fenêtre apparaît, sélectionnez le matériel vidéo auquel vous voulez ajouter des sous-titres et cliquez sur [Open]. Pour les sélections multiples, maintenez la touche [Ctrlr] du clavier enfoncée et cliquez.

Le fichier vidéo sélectionné a été chargé dans Filmora.

Double-cliquez sur la vidéo.
Double-cliquez sur la vidéo.

Cliquez sur l'onglet [Animation] et sélectionnez [Preset].
[Cliquez sur l'onglet Animation et sélectionnez Préréglages.

Si vous consultez la section [Préréglages], vous pouvez choisir parmi les préréglages d'animation et de mouvement pour différentes manières de déplacer l'image.

Une fois que vous avez décidé comment déplacer l'image, double-cliquez dessus.
Une fois que vous avez décidé comment déplacer l'image, double-cliquez dessus.

Double-cliquez pour afficher un cercle (image clé) sur l'image sur la timeline.
Double-cliquez pour afficher un cercle (image clé) sur l'image sur la timeline.

(image clé) et faites-la glisser vers la gauche ou la droite pour ajuster la vitesse.
Réglez la vitesse en faisant glisser les cercles (images clés) de l'image sur la timeline vers la gauche ou la droite.

Après avoir réglé la vitesse, sélectionnez [OK].
Après avoir réglé la vitesse, sélectionnez [OK].

personnaliser
Certaines personnes peuvent vouloir définir leur propre façon de déplacer les images, cette section explique donc comment personnaliser cela.
[Cliquez sur l'élément "Personnaliser".
[Cliquez sur l'élément Personnaliser et cet écran apparaîtra.

[Cliquez sur le bouton "Ajouter".
[Cliquez sur le bouton "Ajouter" pour ajouter l'image clé à la position où se trouve le curseur de la ligne de temps.

Ajoutez une deuxième image-clé un peu plus loin sur la ligne.
La première image-clé étant le point de départ, l'étape suivante consiste à ajouter une deuxième image-clé, le point final, un peu plus loin.

Double-cliquez sur une image clé pour définir l'échelle et l'opacité.
Double-cliquez sur une image clé pour définir son échelle et son opacité.
Ici, l'échelle et l'opacité peuvent être définies librement.

Enfin, cliquez sur [OK].

[Cliquez sur OK pour terminer la configuration.
↓flèche (marque ou symbole)
Cliquez ici pour le site officiel de Filmora.
*Maintenant avec une garantie de remboursement de 30 jours.
Filmora13(フィモーラ13)で動く吹き出しの作り方

Filmora13(フィモーラ13)で動く吹き出しの作り方については、以下の記事をご覧ください。
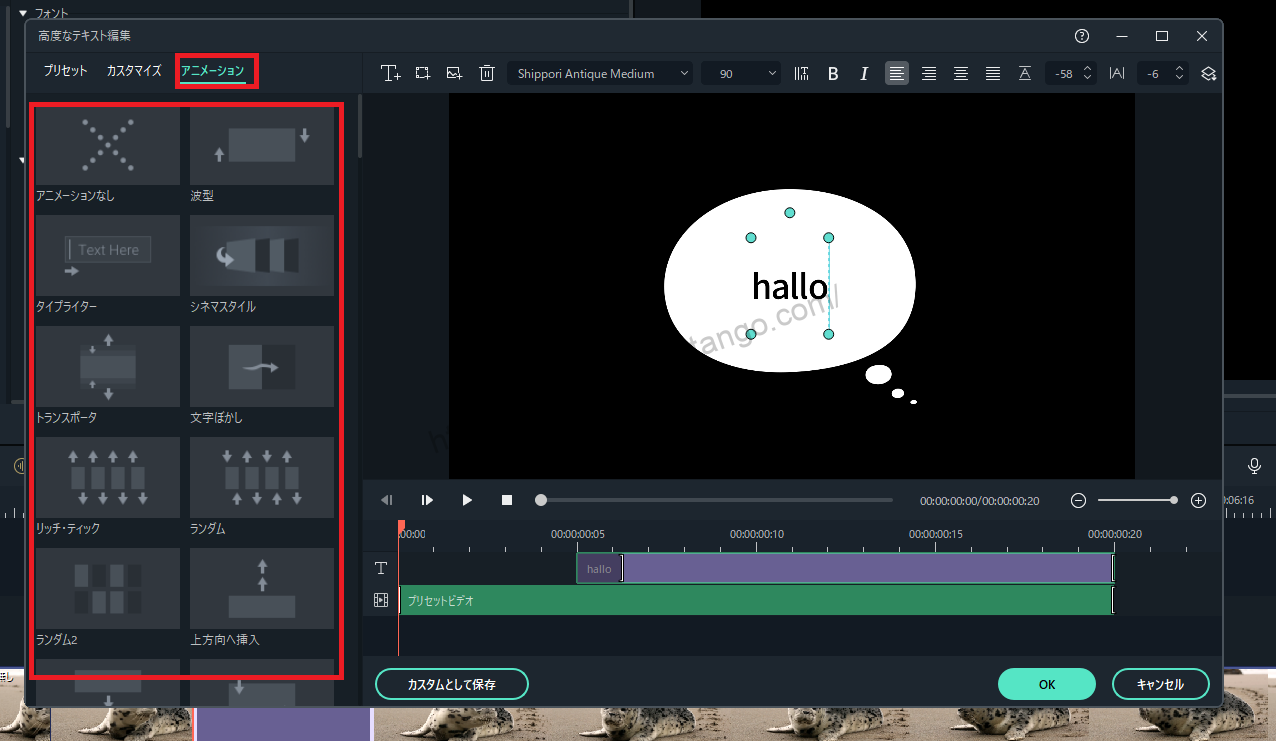
↓flèche (marque ou symbole)
Cliquez ici pour le site officiel de Filmora.
*Maintenant avec une garantie de remboursement de 30 jours.
résumé
この記事では、Filmora13(フィモーラ13)で画像を動かす方法について解説しました。
Filmoraafin deIl est assorti d'une garantie complète de remboursement de 30 jours à compter de l'achat.Il s'agit donc d'un essai sans risque.
Si vous essayez Filmora et qu'il ne vous plaît pas, vous pouvez obtenir un remboursement complet en envoyant un simple "Please refund." via le formulaire de contact du site officiel.
Filmorapropose également des campagnes de réduction de temps à autre.Pour obtenir des informations actualisées sur les réductions, consultez le siteVeuillez vérifier à partir des liens suivants.
↓flèche (marque ou symbole)
Cliquez ici pour le site officiel de Filmora.
*Maintenant avec une garantie de remboursement de 30 jours.