*Questo articolo contiene materiale promozionale.
Riassunto su come aggiungere i ticker del terzo inferiore ai video su Filmora 13.
In questo articolo.Filmora13.Questa sezione spiega come aggiungere ticker del terzo inferiore ai video con
Filmoraal fine diViene fornito con una garanzia di rimborso completa di 30 giorni dall'acquisto.quindi si tratta di una prova priva di rischi.
Se provate Filmora e non vi piace, potete ottenere un rimborso completo inviando un semplice "Please refund." tramite il modulo di contatto sul sito ufficiale.
Filmoraoffre anche campagne di sconto di tanto in tanto.Per informazioni aggiornate sugli sconti, collegarsi aSi prega di controllare dai seguenti link.
↓ freccia (segno o simbolo)
Fare clic qui per il sito web ufficiale di Filmora.
*Ora con una garanzia di rimborso di 30 giorni.
Come aggiungere i ticker del terzo inferiore ai video in Filmora 13 (Fimora 13).
Importare il video che si desidera aggiungere.
Selezionare il video che si desidera aggiungere e trascinarlo nell'area multimediale di Filmora.

Selezionate il file e aggiungetelo alla vista temporale inferiore.
Selezionate il file appena aggiunto e aggiungetelo alla visualizzazione della timeline inferiore.

[Titolo].
[Titolo].

Cliccare su [Titolo] e selezionare [Messaggio].
[Fare clic su Titolo e selezionare Messaggio.

Cliccare su [Ticker] e selezionare [Terzo inferiore].
[Cliccare su "Ticker" e selezionare "Lower Third".

Una volta determinato il terzo inferiore, trascinarlo sulla timeline.
Una volta determinato il terzo inferiore, trascinarlo sulla timeline.

In Fimora 13.testo del terzo inferioreModificare il
La prossima sezione illustra come modificare il testo del terzo inferiore in Fimora 13.
Fare doppio clic su Terzo inferiore.
Fare doppio clic su un terzo inferiore trascinato sulla timeline.

Facendo doppio clic su un terzo inferiore si apre una finestra di modifica nella mediateca.

Immissione di contenuto testuale nella schermata di modifica della mediateca.
Inserire il contenuto del testo nella schermata di modifica della mediateca.

Qui è possibile impostare il tipo di carattere, la dimensione del carattere, il grassetto, il corsivo e il colore del testo.

Una volta completate le impostazioni di base, fare clic su [Modifica avanzata].
Una volta completate le operazioni di configurazione di base, fare clic su Modifica avanzata.

In [Modifica avanzata], oltre alle impostazioni dettagliate come i bordi e le ombre dei sottotitoli, è possibile regolare liberamente i tempi e la durata del ticker mentre si guarda il video.

Riempimento del testo.
Il riempimento del testo è un elemento che può essere modificato nel testo di base.

La colonna del tipo mostra.Tre tipi di riempimento.tra cui scegliere.
effetto
Gli effetti possono essere utilizzati per applicare piccoli effetti al testo.

Si usa quando si vuole elaborare il testo, ad esempio per farlo sembrare tridimensionale.
gradazione
L'intero testo può essere sfocato.

angolo
Se si è selezionato Riempimento con gradiente o Riempimento con immagine, è possibile regolare l'angolo.

Regolare l'angolo in modo che la lettera ruoti intorno al centro della lettera.
Limiti del testo.
Selezionare qui per aggiungere un bordo intorno al testo.
Le funzioni di opacità e sfocatura sono le stesse della sezione Riempimento testo. In Bordi di testo è possibile regolare la dimensione del bordo.

Aumentando il valore, la cornice intorno al testo diventa più spessa. Se il colore del testo è simile a quello del video, il testo può confondersi con il video, rendendolo meno visibile.
In questi casi, è possibile utilizzare un bordo intorno al testo per facilitarne la lettura.
ombra del testo
Le ombre del testo possono essere utilizzate per aggiungere ombre al testo.
Il tipo consente di scegliere la forma dell'ombra.

Le ombre del testo includono.Distanza tra testo e ombraaggiustamenti.

È inoltre possibile regolare l'opacità e la sfocatura per creare ombre dall'aspetto naturale.
Al termine della modifica, fare clic su [OK].
Al termine della modifica, fare clic su OK.

Qui è possibile utilizzare Filmora13 (Fimora 13) per aggiungere un ticker nel terzo inferiore del video.Di seguito sono riportate alcune delle cose che si sarebbero potute fare.
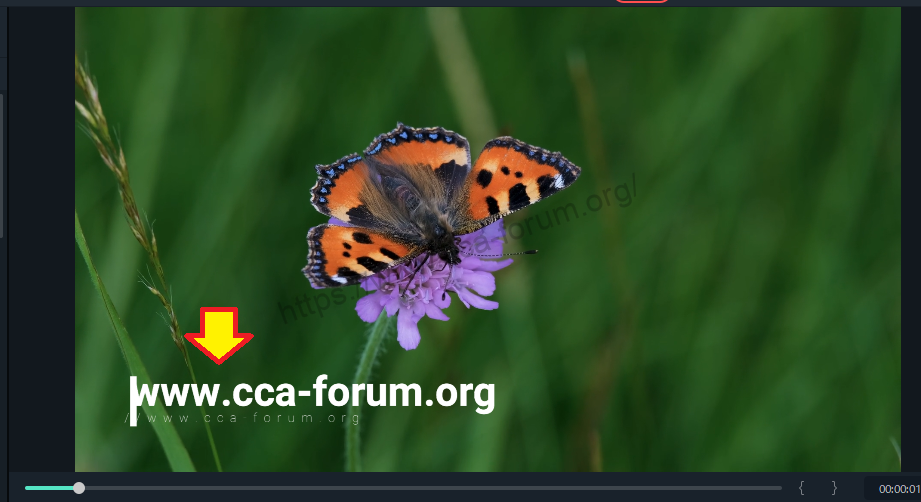
↓ freccia (segno o simbolo)
Fare clic qui per il sito web ufficiale di Filmora.
*Ora con una garanzia di rimborso di 30 giorni.
sintesi
Questo articolo spiega come aggiungere i ticker del terzo inferiore a un video in Filmora13 (Fimora 13).
Filmoraal fine diViene fornito con una garanzia di rimborso completa di 30 giorni dall'acquisto.quindi si tratta di una prova priva di rischi.
Se provate Filmora e non vi piace, potete ottenere un rimborso completo inviando un semplice "Please refund." tramite il modulo di contatto sul sito ufficiale.
Filmoraoffre anche campagne di sconto di tanto in tanto.Per informazioni aggiornate sugli sconti, collegarsi aSi prega di controllare dai seguenti link.
↓ freccia (segno o simbolo)
Fare clic qui per il sito web ufficiale di Filmora.
*Ora con una garanzia di rimborso di 30 giorni.