*Cet article contient du matériel promotionnel.
Résumé de l'utilisation de la fonction de correspondance des couleurs de Filmora 13 (Fimora 13).
Dans cet article.Filmora13.Cette section explique comment utiliser la fonction de correspondance des couleurs.
Filmoraafin deIl est assorti d'une garantie complète de remboursement de 30 jours à compter de l'achat.Il s'agit donc d'un essai sans risque.
Si vous essayez Filmora et qu'il ne vous plaît pas, vous pouvez obtenir un remboursement complet en envoyant un simple "Please refund." via le formulaire de contact du site officiel.
Filmorapropose également des campagnes de réduction de temps à autre.Pour obtenir des informations actualisées sur les réductions, consultez le siteVeuillez vérifier à partir des liens suivants.
↓flèche (marque ou symbole)
Cliquez ici pour le site officiel de Filmora.
*Maintenant avec une garantie de remboursement de 30 jours.
Filmora13(フィモーラ13)カラーマッチ機能の使い方
フィモーラ13のカラーマッチ機能を使うには、3つの手順があります。
- Ajoutez des photos, des vidéos et d'autres matériels aux médias.
- Faites glisser et déposez la photo ou la vidéo dont vous souhaitez modifier la couleur dans la vue chronologique.
- Adapter la correspondance des couleurs.
A son tour.
Étape 1 : Ajoutez des photos, des vidéos et d'autres éléments à vos supports.
Sélectionnez le fichier que vous voulez ajouter dans le dossier.
Sélectionnez le fichier que vous voulez ajouter dans le dossier.
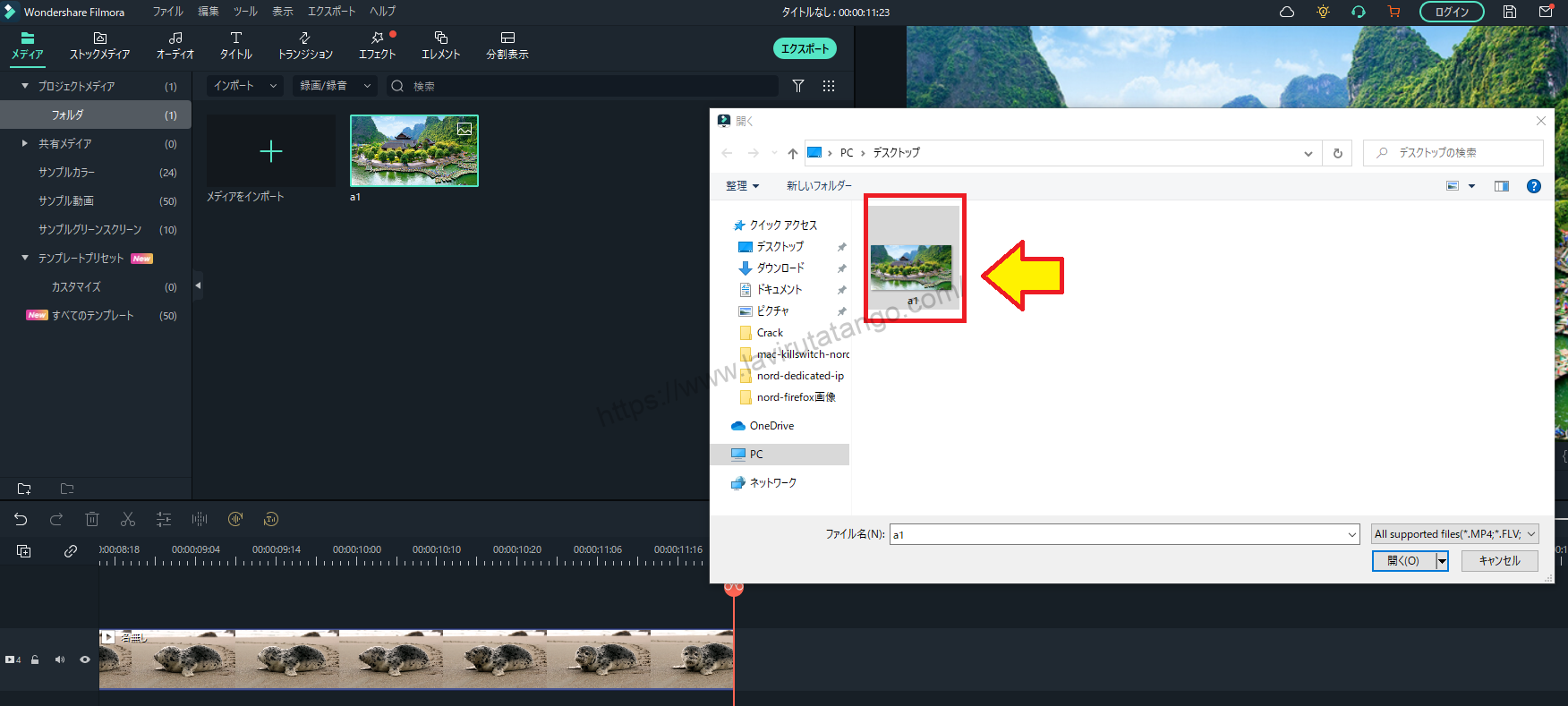
Glisser-déposer dans la zone média de Filmora
Sélectionnez les fichiers que vous souhaitez ajouter dans le dossier et faites-les glisser dans la zone média de Filmora.

Étape 2 : Faites glisser et déposez la photo ou la vidéo dont vous voulez changer la couleur dans la vue chronologique.
Sélectionnez le fichier que vous venez d'ajouter.
Sélectionnez le fichier que vous venez d'ajouter.

Sélectionnez le fichier que vous venez d'ajouter et ajoutez-le à la vue chronologique inférieure.
Sélectionnez le fichier que vous venez d'ajouter et ajoutez-le à la vue chronologique inférieure.

Étape 3 : Adaptez la correspondance des couleurs.
Double-cliquez sur le clip dont vous voulez modifier la couleur.
Double-cliquez sur le clip dont vous voulez modifier la couleur.

Double-cliquez sur le clip dont vous souhaitez modifier la tonalité et appuyez surSélectionnez [Couleur].
Double-cliquez sur le clip dont vous souhaitez modifier la tonalité et appuyez sur[Couleur.

[Couleur], puis sélectionnez [.Vérifiez [Correspondance des couleurs].
[Couleur], puis sélectionnez [.Vérifiez [Correspondance des couleurs].

Cliquez sur [Vue comparative].
[Cliquez sur "Afficher la comparaison" pour afficher la comparaison dans la fenêtre d'aperçu.

Cliquez sur [Correspondance].
[Cliquez sur Match.

La tonalité des couleurs du clip sélectionné est modifiée pour correspondre à la tonalité des couleurs du [Cadre de référence].

↓flèche (marque ou symbole)
Cliquez ici pour le site officiel de Filmora.
*Maintenant avec une garantie de remboursement de 30 jours.
résumé
Dans cet article.Filmora13.L'utilisation de la fonction de correspondance des couleurs a été expliquée.
Filmoraafin deIl est assorti d'une garantie complète de remboursement de 30 jours à compter de l'achat.Il s'agit donc d'un essai sans risque.
Si vous essayez Filmora et qu'il ne vous plaît pas, vous pouvez obtenir un remboursement complet en envoyant un simple "Please refund." via le formulaire de contact du site officiel.
Filmorapropose également des campagnes de réduction de temps à autre.Pour obtenir des informations actualisées sur les réductions, consultez le siteVeuillez vérifier à partir des liens suivants.
↓flèche (marque ou symbole)
Cliquez ici pour le site officiel de Filmora.
*Maintenant avec une garantie de remboursement de 30 jours.