*本文包含一些宣传材料。
概述如何在 Filmora 13 中使用视频和音频轨道。
在这篇文章中。Filmora13(フィモーラ13)本节解释了如何在视频和音频轨道中使用
目录
Filmora13(フィモーラ13)のビデオトラック・オーディオトラックの使い方

Filmora有视频和音频轨道。差异如下。
- 视频轨道=可以添加视频、图片等。
- 音轨=可以添加音频。
视频轨道音频如何增加一个轨道
跟踪管理图标点击进入
跟踪管理图标请点击。

跟踪管理图标并选择[添加视频轨道/音频轨道]。
跟踪管理图标并选择添加视频轨道/音频轨道。

[添加视频轨道/音频轨道]。曲目可以从

你也可以通过将材料拖入上方和下方的空间来添加材料。
如何指定要添加的轨道的数量和位置。
跟踪管理图标点击进入
跟踪管理图标请点击。

跟踪管理图标并点击[.开放式轨道管理]。选择
跟踪管理图标并点击[.开放式轨道管理]。选择以下内容。

[开放式轨道管理]。如果你选择了显示 "轨道管理器"。

在这里,你可以通过指定数量和位置来添加轨道。
如何删除一个音轨
选择你要删除的轨道。
选择你要删除的轨道。

选择你要删除的轨道,并点击轨道管理图标。
选择你要删除的轨道,并点击轨道管理图标。

点击轨道管理图标,选择[删除所选轨道]。
点击轨道管理图标,选择删除所选轨道。

[是]。点击进入
[是]。来删除你想删除的轨道和片段。

如何删除空轨道
点击轨道管理图标,选择删除空轨道。

[删除空轨道]。来删除所有没有放置剪辑的轨道。

如何调整轨道宽度
点击轨道管理图标。
点击轨道管理图标。

点击轨道管理图标,然后点击选择[调整轨道宽度]。
你可以从[调整轨道宽度]改变轨道的宽度。
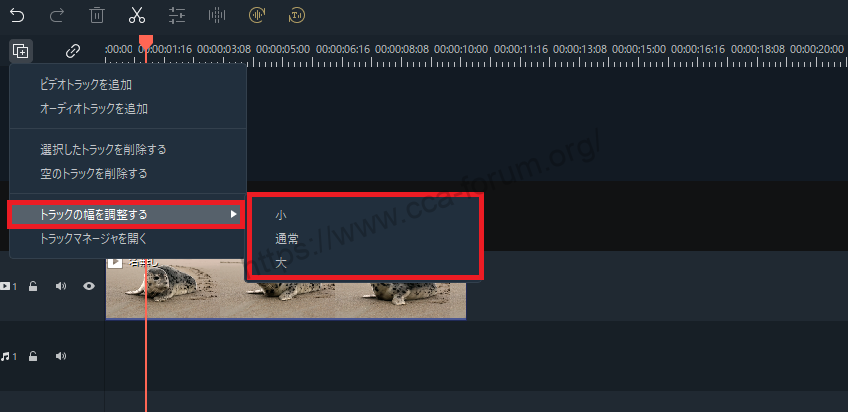
隐藏、静音和锁定曲目
隐藏轨道。
视频轨道[。眼睛图标]。来隐藏该轨道上的剪辑。

将音轨静音。
音轨[。音量图标]。使该轨道上的片段静音。

锁定轨道。
[关键图标]。锁定该轨道上的剪辑,以便不能进行任何更改。

摘要
この記事では、Filmora13(フィモーラ13)のビデオトラック・オーディオトラックの使い方について解説しました。