*この記事は、一部プロモーションが含まれています。
Filmora13(フィモーラ13)で画像を動かす方法まとめ
この記事では、Filmora13(フィモーラ13)で画像を動かす方法について解説していきます。
Filmora13(フィモーラ13)で画像を動かす方法
[ここにメディアファイルをインポートする]をクリックする
[ここにメディアファイルをインポートする]をクリックします。

字幕を入れたい動画素材を選択し、[開く]をクリックする
ウィンドウが立ち上がるので、字幕を入れたい動画素材を選択し、[開く]をクリックします。複数選択の場合はキーボードの[Ctlr]を押しながらクリックします。

選択した動画ファイルが、Filmoraに読み込まれました。

動画をダブルクリックする
動画をダブルクリックします。

[アニメーション]のタブをクリックし、[プリセット]を選択する
[アニメーション]のタブをクリックし、[プリセット]を選択します。

[プリセット]の項目を確認すると、アニメーションプリセットやモーションプリセットから様々な画像の動かし方を選択できるようになっています。

画像の動かし方が決まったら、ダブルクリックする
画像の動かし方が決まったら、ダブルクリックします。

ダブルクリックすると、タイムライン上の画像に○(キーフレーム)が表示される
ダブルクリックすると、タイムライン上の画像に○(キーフレーム)が表示されます。

(キーフレーム)を左右にドラッグして速度を調整して下さい。
タイムライン上の画像に表示されている○(キーフレーム)を左右にドラッグして速度を調整して下さい。

速度調整後、[OK]を選択する
速度調整後、[OK]を選択します。

カスタマイズ
画像の動き方を自分で設定したい人もいると思うので、そのカスタマイズ方法を解説します。
[カスタマイズ]という項目をクリックする
[カスタマイズ]という項目をクリックするとこのような画面が表示されます。

[追加]というボタンをクリックする
[追加]というボタンをクリックすると、キーフレームがタイムラインスライダーがある位置に追加されます。

2つ目のキーフレームを少し先の部分に追加する
1つ目のキーフレームが始点になるので、次は終点である2つ目のキーフレームを少し先の部分に追加します。

キーフレームをダブルクリックすると、スケールや不透明度を設定することができる
キーフレームをダブルクリックすると、スケールや不透明度を設定することができます。
ここで、スケールや不透明度は自由に設定できます。

最後に[OK]をクリップしてください。

[OK]をクリックし、設定を完了します。
Filmora13(フィモーラ13)で動く吹き出しの作り方

Filmora13(フィモーラ13)で動く吹き出しの作り方については、以下の記事をご覧ください。
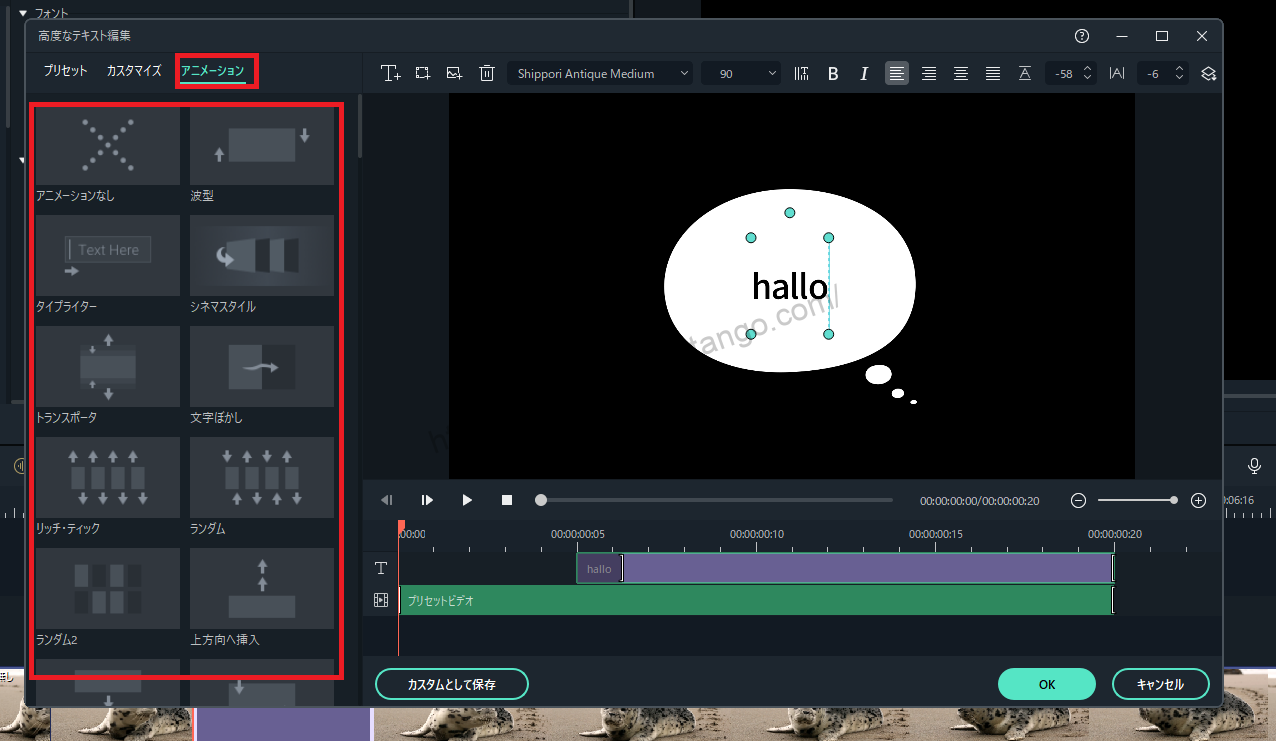
まとめ
この記事では、Filmora13(フィモーラ13)で画像を動かす方法について解説しました。