*この記事は、一部プロモーションが含まれています。
Filmora13(フィモーラ13)で音声を録音する方法まとめ
この記事では、Filmora13(フィモーラ13)で音声を録音する方法について解説していきます。
目次
Filmora13(フィモーラ13)で音声を録音する方法
マイクを設定する
[スタートボタン]を選択し、設定アイコンをクリックする
[スタートボタン]を選択し、設定アイコンをクリックします。
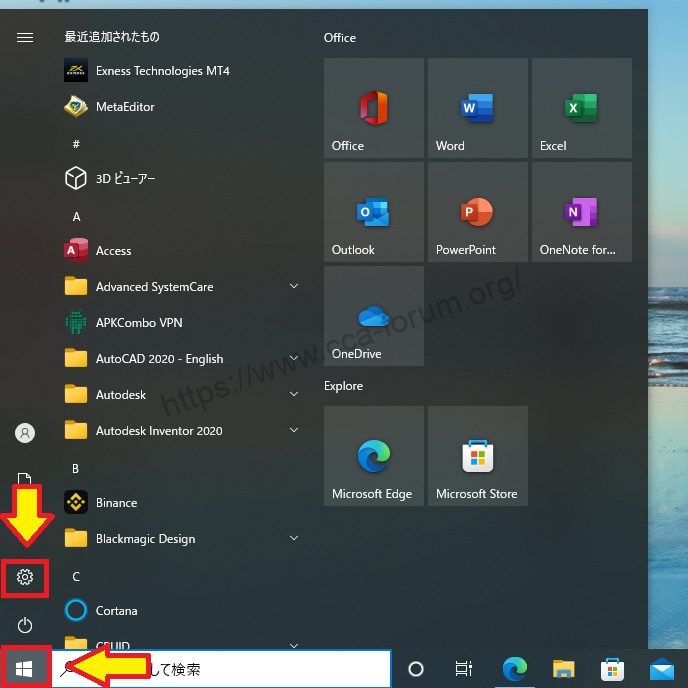
[プライバシー]をクリックする
[プライバシー]をクリックします。

[マイク]を選択し、[アプリがマイクにアクセスできるようにする]をオンにする
[マイク]を選択し、[アプリがマイクにアクセスできるようにする]をオンにします。

[アプリがマイクにアクセスできるようにする]をオンにして、[ホーム]をクリックする
[アプリがマイクにアクセスできるようにする]をオンにして、[ホーム]をクリックします。

[ホーム]をクリックし、[システム]を選択する
[ホーム]をクリックし、[システム]を選択します。

[サウンド]を選択し、入力の[デバイスのプロパティ]をクリックする
[サウンド]を選択し、入力の[デバイスのプロパティ]をクリックします。

こちらからマイクのボリュームを設定できます。

フィモーラ13で音声の録音する
マイクの設定が完了したら、音声を録音しましょう。
録音を開始したい位置に再生ヘッドを合わせる
録音を開始したい位置に再生ヘッドを合わせます。

[録画/録音]を選択し、[ボイスオーバーを録音する]をクリックする
[録画/録音]を選択し、[ボイスオーバーを録音する]をクリックします。

[ボイスオーバーを録音する]をクリックし、赤丸のボタンをクリックする
赤丸のボタンをクリックすると、3秒後に録音が開始されます。

もう一度クリックすると、録音が終了される
録音中に、もう一度クリックすると、録音が終了されます。

録音した音声がタイムラインに追加されます。

まとめ
この記事では、Filmora13(フィモーラ13)で音声を録音する方法について解説しました。