*この記事は、一部プロモーションが含まれています。
Filmora13(フィモーラ13)で動画の再生速度を変更する方法まとめ
この記事では、Filmora13(フィモーラ13)で動画の再生速度を変更する方法について解説していきます。
Filmora13(フィモーラ13)で動画の再生速度を変更する方法
再生速度を変更する方法
タイムライン上の動画オブジェクトをダブルクリックする
タイムライン上の動画オブジェクトをダブルクリックします。
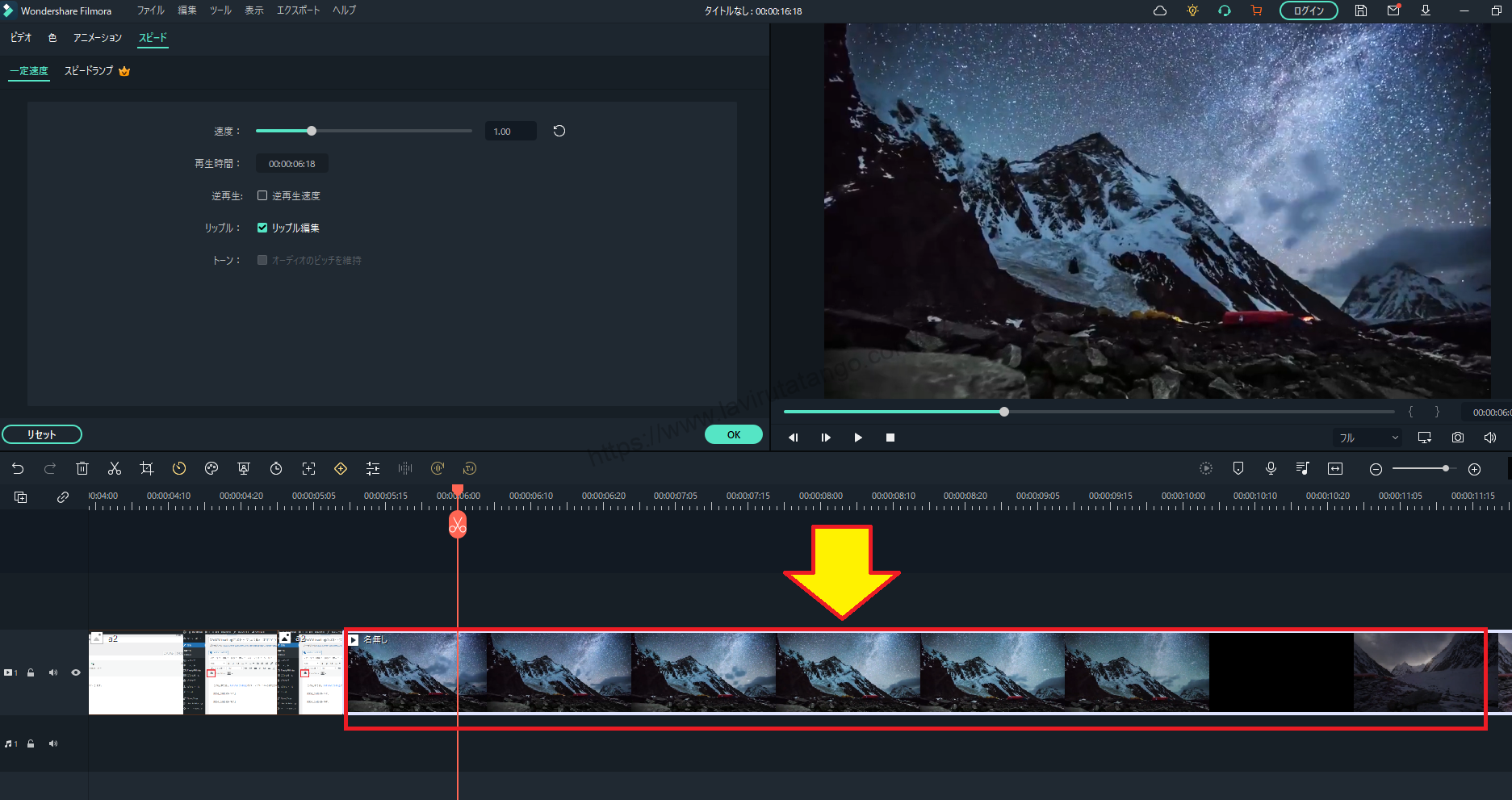
メディアウィンドウの[スピード]タブをクリックする
メディアウィンドウの[スピード]タブをクリックします。

[スピード]タブの[一定速度]を選択する
[スピード]タブの[一定速度]を選択します。

動画を早送り(倍速)にする方法

[速度]パラメータを右側にスライド、もしくは数値を1以上に変更することで動画を早送りすることができます。
- 1.00 → 等倍速
- 2.00 → 2倍速
- 4.00 → 4倍速
小数点第二位まで細かく再生速度を調整することが可能です。
ちなみに最大倍速は 100.00です。ここまで倍速化するともう訳わかんないですし、使う事もほとんどないですが、100倍速まで対応してくれてる辺りは単純にソフトとしてのパワーを感じます。
また、プレビューウィンドウで見ると再生がカクカクすることがあるが、書き出し後はスムーズにレンダリングされるケースが多いです(どの動画編集ソフトでもよくあります)。
プレビューのカクつきで、早送りしたシーンがちゃんとイメージ通りの動きになっているかシビアに確認出来ない場合は、一度早送り部分だけエクスポートしてしまう方が手っ取り早いです。
動画をスロー再生する方法

[速度]パラメータを左側にスライド、もしくは数値を1以下に変更することで動画をスロー再生にすることができます。
- 1.00 → 等倍速
- 0.50 → 1/2倍速
- 0.25 → 1/4倍速
再生速度を小数点以下2桁まで細かく調整できます。
スロー再生の最大速度は0.01倍まで変更可能です。コマ送りに近い超スローな状態まで速度を落とすことができます。
速度変更に合わせてタイムラインを調整してくれる[リップル編集]

[リップル編集]にチェックを入れることで、あるビデオオブジェクトの再生速度を変更しても、その後ろに続くオブジェクトに隙間なく、くっついた状態を保持できます。
動画を逆再生する方法

[逆再生]にチェックが入っている場合、対象の動画オブジェクトは文字通り逆再生されます。
逆再生の場合は、早送りやスロー再生などの速度変更にも対応可能です。
- 1.00 → 等倍速の逆再生
- 0.50 → 1/2倍速の逆再生
- 2.00 → 2倍速の逆再生
速度変更に合わせて音声ピッチを維持してくれる[トーン]機能

音声付きのビデオオブジェクトの場合、[トーン]というチェックボックスが有効になります。
このチェックボックスは、ビデオを倍速または低速で再生したときに、オーディオのピッチを維持するかどうかを問うもので、デフォルトではONになっています。
オーディオのピッチ維持がOFFの場合は、倍速に引っ張られてピッチが上がってしまいますが、チェックがオンの場合は、再生スピードは倍速でもピッチは維持され、聞き取りやすい状態が保たれます。
まとめ
この記事では、Filmora13(フィモーラ13)で動画の再生速度を変更する方法について解説しました。