*This article contains some promotional material.
Filmora13(フィモーラ13)で動画の再生速度を変更する方法まとめ
In this article.Filmora13This section explains how to change the playback speed of videos in
Filmorain order toFull 30-day money back guarantee from purchase.So, you can try it out risk-free.
If you actually try Filmora and don't like it, just send a simple "Please refund." via the contact form on the official website and you will receive a full refund.
Filmoraalso offers discount campaigns from time to time.For the latest discount information, link belowPlease check it out from the following page.
↓arrow (mark or symbol)
Click here for the official Filmora website
30-day money-back guarantee now!
Filmora13(フィモーラ13)で動画の再生速度を変更する方法
How to change the playback speed
Double-click on a video object on the timeline
Double-click on the video object on the timeline.
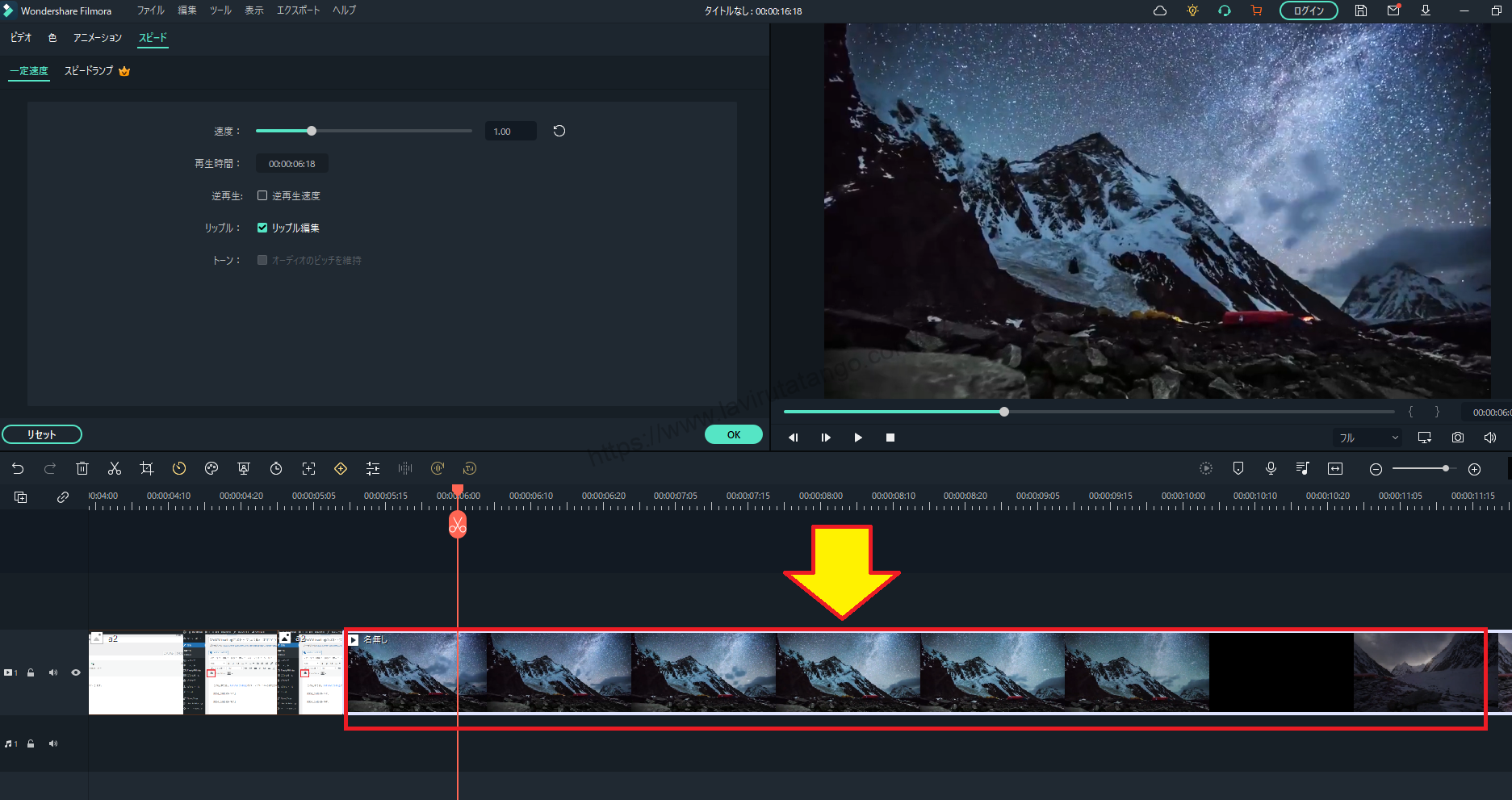
Click on the "Speed" tab in the media window
Click on the "Speed" tab in the Media window.

[Select "Constant Speed" in the "Speed" tab.
[Select "Constant Speed" under the "Speed" tab.

How to fast-forward (double speed) a video

Slide the [Speed] parameter to the right or change the value to 1 or higher to fast-forward the video.
- 1.00 → Equal speed
- 2.00 → 2x speed
- 4.00 → 4x speed
Playback speed can be finely adjusted to the second decimal place.
By the way, the maximum double speed is 100.00. It is hard to understand why the speed is doubled so much, and it is rarely used, but the fact that it supports speeds up to 100x simply shows the power of the software.
Also, in many cases, playback may be choppy when viewed in the preview window, but renders smoothly after export (It is common in any video editing software).
If the preview is too choppy and you are unable to check the fast-forwarded scene to make sure it is moving as you imagined, it is quicker to just export the fast-forwarded portion of the scene.
How to slow down a video

Slide the [Speed] parameter to the left or change the value to 1 or less to slow down the video.
- 1.00 → Equal speed
- 0.50 → 1/2 speed
- 0.25 → 1/4x speed
Playback speed can be finely adjusted to two decimal places.
The maximum speed of slow playback can be changed up to 0.01x. The speed can be slowed down to a super-slow state, close to frame-by-frame playback.
Adjusts the timeline as the speed changes [ripple editing].

[By checking the "Ripple Editing" checkbox, you can change the playback speed of one video object while keeping it attached to the object following it, without gaps.
How to play a video in reverse

[reverse playback]is checked, the target video object will literally play backwards.
For reverse playback, speed changes such as fast forward and slow playback can be supported.
- 1.00 → Equal speed reverse playback
- 0.50 → 1/2 speed reverse playback
- 2.00 → 2x reverse playback
Tone] function that maintains voice pitch as speed changes

For video objects with sound, the checkbox named "Tone" is enabled.
This checkbox asks if the audio pitch should be maintained when the video is played back at double or slow speed, and is on by default.
Audio.If Pitch Maintain is off, the pitch is pulled up by the double speed, but if the check is on, the playback speed is doubled but the pitch is maintained, keeping it easy to hear.
↓arrow (mark or symbol)
Click here for the official Filmora website
30-day money-back guarantee now!
summary
この記事では、Filmora13(フィモーラ13)で動画の再生速度を変更する方法について解説しました。
Filmorain order toFull 30-day money back guarantee from purchase.So, you can try it out risk-free.
If you actually try Filmora and don't like it, just send a simple "Please refund." via the contact form on the official website and you will receive a full refund.
Filmoraalso offers discount campaigns from time to time.For the latest discount information, link belowPlease check it out from the following page.
↓arrow (mark or symbol)
Click here for the official Filmora website
30-day money-back guarantee now!