*この記事は、一部プロモーションが含まれています。
Filmora13(フィモーラ13)で動く吹き出しの作り方まとめ
この記事では、Filmora13(フィモーラ13)で動く吹き出しの作り方について解説していきます。
目次
Filmora13(フィモーラ13)で動く吹き出しの作り方
[ここにメディアファイルをインポートする]をクリックする
[ここにメディアファイルをインポートする]をクリックします。

字幕を入れたい動画素材を選択し、[開く]をクリックする
ウィンドウが立ち上がるので、字幕を入れたい動画素材を選択し、[開く]をクリックします。複数選択の場合はキーボードの[Ctlr]を押しながらクリックします。

選択した動画ファイルが、Filmoraに読み込まれました。

編集機能タブの[タイトル]をクリックする
編集機能タブの[タイトル]をクリックします。

[漫画風]をクリックし、吹き出しを選択する
[漫画風]をクリックし、吹き出しパックを選択します。

吹き出しパックが決まったら、タイムラインにドラッグ&ドロップする
吹き出しパックが決まったら、タイムラインにドラッグ&ドロップします。

トラックの[吹き出しパック]をダブルクリックする
トラックの[吹き出しパック]をダブルクリックします。

[吹き出しパック]をダブルクリックし、[高度編集]を選択する
[吹き出しパック]をダブルクリックし、[高度編集]を選択します。

吹き出しを編集
[塗りつぶし]のチェックを外して、[図形の枠線]のサイズを22に変更します。

レイヤー入れ替え
トラックの左端をドラッグして、テキストが上に来るように入れ替え、吹き出しの中心に移動しましょう。

テキストの編集
吹き出し内のテキストを編集しましょう。
[テキストを入力する]エリアでは、[コンテンツ]を入力してください。

アニメーション設定
アニメーションを選択します。
アニメーションを追加して吹き出しに動きを出しましょう。
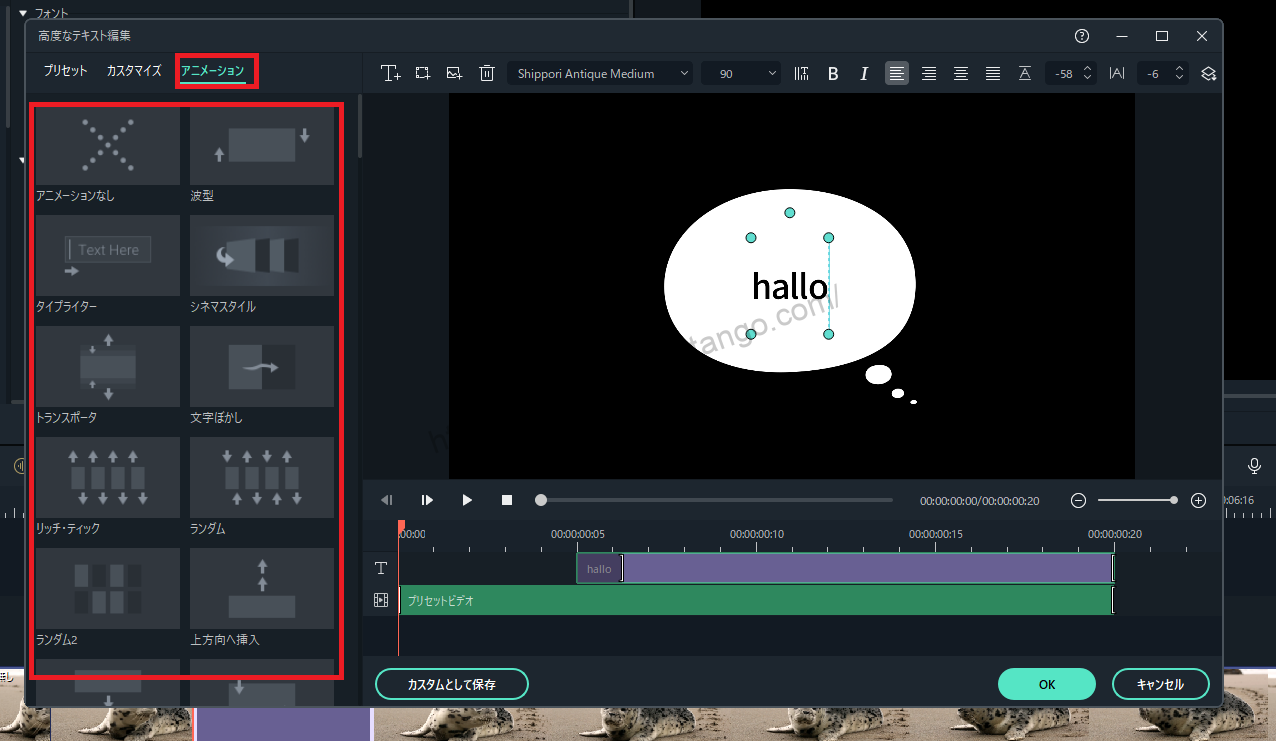
アニメーションを選択し、[OK]をクリックする
アニメーションを選択し、[OK]をクリックします。

ここで、Filmora13(フィモーラ13)で動く吹き出しの作成は完了です。
まとめ
この記事では、Filmora13(フィモーラ13)で動く吹き出しの作り方について解説しました。