*この記事は、一部プロモーションが含まれています。
Filmora13(フィモーラ13)エフェクトの使い方を解説
この記事では、Filmora13(フィモーラ13)エフェクトの使い方について解説していきます。
Filmora13(フィモーラ13)のエフェクトの使い方
Filmoraのエフェクトは、ビデオや画像に様々な効果を加えることができます。
Filmoraには287種類のエフェクトが内蔵されており、簡単な操作で動画や画像にフィルターをかけることができ、動画や画像に深みを与えることができます。
また、モザイク、マスク、クロップなど、便利なエフェクトも多数用意されています。
エフェクトを追加
Filmoraに内蔵されているエフェクト素材の中から使いたいものを見つけて、タイムラインに追加しましょう。
[エフェクト]をクリックし、カテゴリーを選択する
[エフェクト]をクリックし、カテゴリーを選択します。
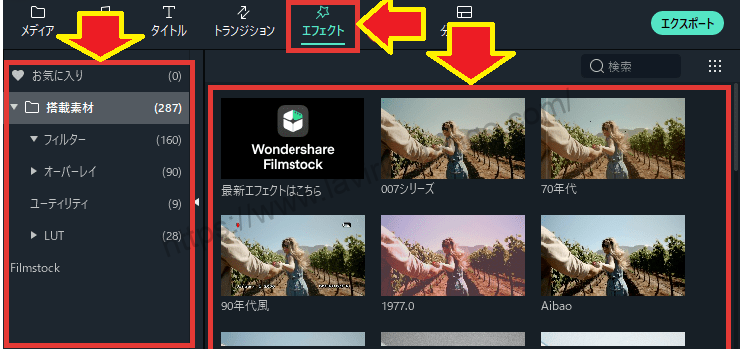
使いたい素材が決まったら、タイムラインにドラッグ&ドロップする
使いたい素材が決まったら、タイムラインにドラッグ&ドロップします。

エフェクトのクリップより下にあるすべてのクリップに効果が適応されます。

エフェクトを編集
効果のかかり方を編集することもできます。
エフェクトのクリップをダブルクリックし、効果のかかり具合などを調整できます。

クリップにエフェクトを追加している場合
エフェクトを追加したクリップをダブルクリックし、[ビデオエフェクト]から効果のかかり具合などを調整できます。

エフェクトが削除
Xをクリックすると、エフェクトが削除されます。

エフェクトをコピー・ペースト
クリップに追加されているエフェクトを、別のクリップにコピーすることもできます。
エフェクトをコピー
エフェクトのかかったクリップを右クリック し、[エフェクトをコピー]をクリックします。

エフェクトをペースト
エフェクトを追加したいクリップを右クリック →[エフェクトをペースト]をクリックします。

複数のクリップを選択して、同時に[エフェクトをペースト]することもできます。
※ Ctrl + クリックで複数のクリップを選択できます。
お気に入りに追加
よく使う素材は[お気に入りに追加]しておくと便利です。
素材を右クリック し、[お気に入りに追加]をクリックします。

[お気に入り]に追加されます。

ショートカットキー
- Shift + F = お気に入りに追加
他のアカウントで購入したエフェクトを移行する方法
WondershareIDとは別のアカウント(または別のWondershareID)で購入したエフェクトは、現在のWondershare IDに転送することができます。
ナビゲーションバー右上の[エフェクトセンター]をクリックし、[マイエフェクト]を選択する
FilmoraソフトのWondershare IDアカウントでサインインし、ナビゲーションバー右上の[エフェクトセンター]をクリックし、[マイエフェクト]を選択します。

FilmoraソフトのWondershare IDアカウントでサインインし、ナビゲーションバー右上の[エフェクトセンター]をクリックし、[マイエフェクト]を選択すると以下の画面が表示されます。

[別アカウントでエフェクトを購入されたことが場合]を選択する
[別アカウントでエフェクトを購入されたことが場合]を選択します。

エフェクトストアで使用した別アカウントまたはWondershare IDのメールアドレスとパスワードを入力する
エフェクトストアで使用した別アカウントまたはWondershare IDのメールアドレスとパスワードを入力します。

Wondershare IDのメールアドレスとパスワードを入力し、[アップデート]をクリックする
Wondershare IDのメールアドレスとパスワードを入力し、[アップデート]をクリックします。

別アカウントのエフェクトが現在のWondershare IDに転送されます。マイエフェクトに戻って確認して下さい。

これで、他のアカウントで購入したエフェクトを移行は完了です。
まとめ
この記事では、Filmora13(フィモーラ13)エフェクトの使い方について解説しました。