*本文包含一些宣传材料。
Filmora13(フィモーラ13)エフェクトの使い方を解説
在这篇文章中。Filmora13(フィモーラ13)エフェクト本节解释了如何使用
Filmora13(フィモーラ13)のエフェクトの使い方
Filmora的特效可以为视频和图片添加各种效果。
Filmora有287种内置效果,可以让你轻松地在视频和图片上应用过滤器,为你的视频和图片增加深度。
还有一些有用的效果,包括马赛克、面具和裁剪。
额外的影响。
Filmoraに内蔵されているエフェクト素材の中から使いたいものを見つけて、タイムラインに追加しましょう。
点击[效果]并选择一个类别。
[点击效果,选择一个类别。
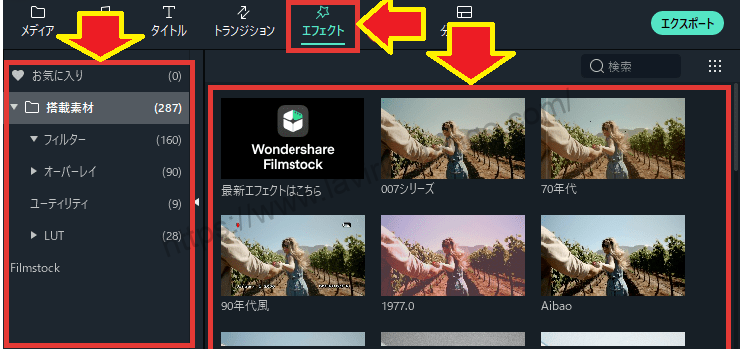
一旦你决定了你要使用的材料,就把它拖到时间线上。
一旦你决定了你要使用的材料,就把它拖到时间线上。

该效果将应用于该效果的片段下面的所有片段。

编辑效果。
你还可以编辑效果的应用方式。
双击一个效果素材来调整效果的应用和其他参数。

如果效果被添加到剪辑中。
双击一个添加了效果的素材,然后进入[视频效果],调整效果的应用和其他设置。

移除的影响。
点击X来删除效果。

复制和粘贴效果
添加到一个片段的效果也可以复制到另一个片段。
复制效果
有效果的剪辑。右键点击 和[复制效果]。请点击。

粘贴效果。
选择你想添加效果的片段。右键点击 → 方向标或指示器[粘贴效果]。请点击。

你也可以同时选择多个片段和[粘贴效果]。
附注(补充资料)符号 键盘 + 点击选择多个片段。
添加到收藏夹
方便[添加到收藏夹]经常使用的材料。
材料。右键点击 和[添加到收藏夹]。请点击。

已添加到[最爱]。

快捷键
- 移交 + f =添加到收藏夹
如何转移在其他账户下购买的效果。
根据不同的帐户(或另一个WondershareID)购买的效果可以转移到您当前的Wondershare ID。
点击导航栏右上角的【效果中心】,选择【我的效果】。
在Filmora软件中用您的Wondershare ID账户登录,点击导航栏右上角的 "效果中心",选择 "我的效果"。

用您的Wondershare ID账户登录Filmora软件,点击导航栏右上角的【效果中心】,选择【我的效果】,显示如下界面。

[独立账户在。选择[如果你已经购买了效果]。
[独立账户在。选择[如果你已经购买了效果]。

输入另一个账户的电子邮件地址和密码或在Effects Store中使用的Wondershare ID。
输入另一个账户的电子邮件地址和密码或在Effects Store使用的Wondershare ID。

输入您的Wondershare ID电子邮件地址和密码,然后点击更新。
输入您的Wondershare ID电子邮件地址和密码,然后点击更新。

从另一个帐户的效果将被转移到您当前的Wondershare ID。请返回 "我的效果 "查看。

这就完成了在其他账户上购买的效果的转移。
摘要
この記事では、Filmora13(フィモーラ13)エフェクトの使い方について解説しました。