*Dieser Artikel enthält Werbematerial.
Erläutert die Verwendung der Effekte von Filmora 13 (Fimora 13).
In diesem Artikel.Filmora13(フィモーラ13)エフェクトIn diesem Abschnitt wird erklärt, wie Sie die
FilmoraumEs gibt eine 30-tägige Geld-zurück-Garantie ab Kaufdatum.Es ist also ein risikofreier Versuch.
Wenn Sie Filmora tatsächlich ausprobieren und es Ihnen nicht gefällt, können Sie eine vollständige Rückerstattung erhalten, indem Sie über das Kontaktformular auf der offiziellen Website ein einfaches "Bitte erstatten" senden.
Filmorabietet von Zeit zu Zeit auch Rabattaktionen an.Aktuelle Informationen zu den Rabatten finden Sie unterBitte prüfen Sie dies unter den folgenden Links.
↓Pfeil (Zeichen oder Symbol)
Klicken Sie hier, um die offizielle Filmora-Website aufzurufen.
*Jetzt mit 30-Tage-Geld-zurück-Garantie.
Filmora13(フィモーラ13)のエフェクトの使い方
Mit den Effekten von Filmora können Sie eine Vielzahl von Effekten zu Videos und Bildern hinzufügen.
Filmora verfügt über 287 integrierte Effekte, mit denen Sie ganz einfach Filter auf Ihre Videos und Bilder anwenden können, um ihnen Tiefe zu verleihen.
Außerdem gibt es eine Reihe nützlicher Effekte, darunter Mosaike, Masken und Beschneidungen.
Zusätzliche Effekte.
Filmoraに内蔵されているエフェクト素材の中から使いたいものを見つけて、タイムラインに追加しましょう。
Klicken Sie auf [Effekte] und wählen Sie eine Kategorie aus.
[Klicken Sie auf Effekte und wählen Sie eine Kategorie aus.
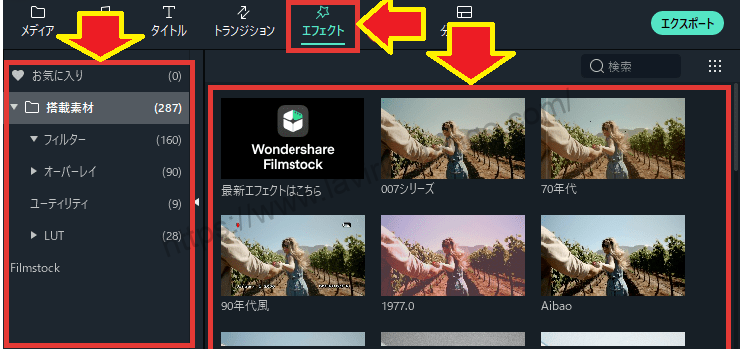
Wenn Sie sich für ein Material entschieden haben, ziehen Sie es auf die Zeitleiste und legen es dort ab.
Wenn Sie sich für ein Material entschieden haben, ziehen Sie es auf die Zeitleiste und legen es dort ab.

Der Effekt wird auf alle Clips unterhalb des Clips mit dem Effekt angewendet.

Effekte bearbeiten.
Sie können auch die Art und Weise, wie der Effekt angewendet wird, bearbeiten.
Doppelklicken Sie auf einen Effektclip, um die Anwendung des Effekts und andere Parameter anzupassen.

Wenn dem Clip Effekte hinzugefügt werden.
Doppelklicken Sie auf einen Clip, dem Sie einen Effekt hinzugefügt haben, und gehen Sie dann zu [Videoeffekte], um die Anwendung des Effekts und andere Einstellungen anzupassen.

Effekte entfernt.
Klicken Sie auf X, um den Effekt zu entfernen.

Effekte kopieren und einfügen
Einem Clip hinzugefügte Effekte können auch in einen anderen Clip kopiert werden.
Effekte kopieren
Clips mit Effekten.Rechtsklick auf und[Kopiereffekt].Klicken Sie auf.

Effekte einfügen.
Wählen Sie den Clip aus, dem Sie einen Effekt hinzufügen möchten.Rechtsklick auf →Richtungsanzeiger oder Blinker[Einfüge-Effekt].Klicken Sie auf.

Sie können auch mehrere Clips auswählen und gleichzeitig [Effekt einfügen].
Anmerkung (zusätzliche Informationen) Symbol Strg + Klicken Sie, um mehrere Clips auszuwählen.
Zu Favoriten hinzufügen
Es ist bequem, häufig verwendete Materialien [Zu Favoriten hinzufügen].
Materialien.Rechtsklick auf und[Zu den Favoriten hinzufügen].Klicken Sie auf.

Zu [Favoriten] hinzugefügt.

Schnelltaste
- Schicht + f = Zu den Favoriten hinzufügen
↓Pfeil (Zeichen oder Symbol)
Klicken Sie hier, um die offizielle Filmora-Website aufzurufen.
*Jetzt mit 30-Tage-Geld-zurück-Garantie.
Übertragung von Effekten, die über andere Konten erworben wurden.
Effekte, die unter einem anderen Konto (oder einer anderen Wondershare-ID) erworben wurden, können auf Ihre aktuelle Wondershare-ID übertragen werden.
Klicken Sie auf [Effektzentrum] in der oberen rechten Ecke der Navigationsleiste und wählen Sie [Meine Effekte].
Melden Sie sich mit Ihrer Wondershare ID in der Filmora Software an, klicken Sie auf "Effects Centre" in der oberen rechten Ecke der Navigationsleiste und wählen Sie "My Effects".

Melden Sie sich mit Ihrem Wondershare ID-Konto für die Filmora-Software an, klicken Sie auf [Effektzentrum] in der oberen rechten Ecke der Navigationsleiste und wählen Sie [Meine Effekte], um den folgenden Bildschirm anzuzeigen.

[separates KontoIn.Wählen Sie [Wenn Sie den Effekt gekauft haben].
[separates KontoIn.Wählen Sie [Wenn Sie den Effekt gekauft haben].

Geben Sie die E-Mail-Adresse und das Kennwort eines anderen Kontos oder einer Wondershare-ID ein, die im Effects Store verwendet werden.
Geben Sie die E-Mail-Adresse und das Kennwort eines anderen Kontos oder einer Wondershare-ID ein, die im Effects Store verwendet werden.

Geben Sie Ihre Wondershare ID E-Mail Adresse und Ihr Passwort ein und klicken Sie auf Aktualisieren.
Geben Sie Ihre Wondershare ID E-Mail Adresse und Ihr Passwort ein und klicken Sie auf Aktualisieren.

Effekte von einem anderen Konto werden auf Ihre aktuelle Wondershare ID übertragen. Bitte kehren Sie zu Meine Effekte zurück, um dies zu überprüfen.

Damit ist die Übertragung von Effekten, die auf anderen Konten gekauft wurden, abgeschlossen.
↓Pfeil (Zeichen oder Symbol)
Klicken Sie hier, um die offizielle Filmora-Website aufzurufen.
*Jetzt mit 30-Tage-Geld-zurück-Garantie.
Zusammenfassung
この記事では、Filmora13(フィモーラ13)エフェクトの使い方について解説しました。
FilmoraumEs gibt eine 30-tägige Geld-zurück-Garantie ab Kaufdatum.Es ist also ein risikofreier Versuch.
Wenn Sie Filmora tatsächlich ausprobieren und es Ihnen nicht gefällt, können Sie eine vollständige Rückerstattung erhalten, indem Sie über das Kontaktformular auf der offiziellen Website ein einfaches "Bitte erstatten" senden.
Filmorabietet von Zeit zu Zeit auch Rabattaktionen an.Aktuelle Informationen zu den Rabatten finden Sie unterBitte prüfen Sie dies unter den folgenden Links.
↓Pfeil (Zeichen oder Symbol)
Klicken Sie hier, um die offizielle Filmora-Website aufzurufen.
*Jetzt mit 30-Tage-Geld-zurück-Garantie.