*Este artículo contiene material promocional.
Resumen de cómo utilizar la función de grabación de pantalla en Filmora 13 (Fimora 13).
En este artículo.Filmora13.Esta sección explica cómo utilizar la función de grabación de pantalla del
Filmoracon el fin deTiene una garantía de devolución del dinero de 30 días a partir de la compra.por lo que es una prueba sin riesgo.
Si pruebas Filmora y no te gusta, puedes obtener un reembolso completo simplemente enviando un "Por favor, reembolso" a través del formulario de contacto de la página web oficial.
Filmoratambién ofrece campañas de descuentos de vez en cuando.Para obtener información actualizada sobre los descuentos, visitePor favor, compruebe desde los siguientes enlaces.
↓flecha (marca o símbolo)
Haga clic aquí para acceder al sitio web oficial de Filmora.
*Ahora con una garantía de devolución del dinero de 30 días.
Filmora13(フィモーラ13)の画面録画機能の使い方
Haga clic en el icono de Filmora para iniciar Filmora.
Haga clic en el icono de Filmora para iniciar Filmora.

[Seleccione Crear nuevo proyecto.
[Seleccione Crear nuevo proyecto.

Haga clic en [Grabar/Guardar].
Haga clic en [Grabar/Guardar].

Haga clic en [Grabar/Grabar] y seleccione [Grabación de la pantalla del PC].
[Haga clic en Grabar/Grabar y seleccione Grabación de la pantalla del PC.

Seleccione [Grabación de la pantalla del PC] para abrir la ventana de grabación de la pantalla.
Seleccione [Grabación de la pantalla del PC] y aparecerá la ventana de grabación de la pantalla.

Puedes personalizar el área de grabación de la pantalla seleccionando Pantalla completa o Personalizada en la ventana de grabación de la pantalla que aparece.

Haz clic en [Configuración] para configurar ajustes como la velocidad de los fotogramas, la calidad del vídeo y la ubicación de almacenamiento.
Haz clic en Configuración para configurar ajustes como la velocidad de fotogramas, la calidad de vídeo y la ubicación de almacenamiento.

Tras el ajuste, haga clic en el botón [REC].
Tras el ajuste, haga clic en el botón [REC].

Al hacer clic en el botón [REC] se inicia la grabación tras la cuenta atrás de 3, 2, 1.
Haga clic en el botón [REC] para iniciar la grabación tras la cuenta atrás de 3, 2 y 1.

Los vídeos grabados se añaden automáticamente a la biblioteca multimedia.

Selecciona el vídeo grabado y añádelo a la vista de la línea de tiempo en la parte inferior.
Selecciona el vídeo grabado y añádelo a la vista de la línea de tiempo en la parte inferior.

Aquí puedes editar tu vídeo con transiciones y efectos Fimora.

Después de editar el vídeo, haz clic en [Exportar].
Después de editar el vídeo, haz clic en Exportar.
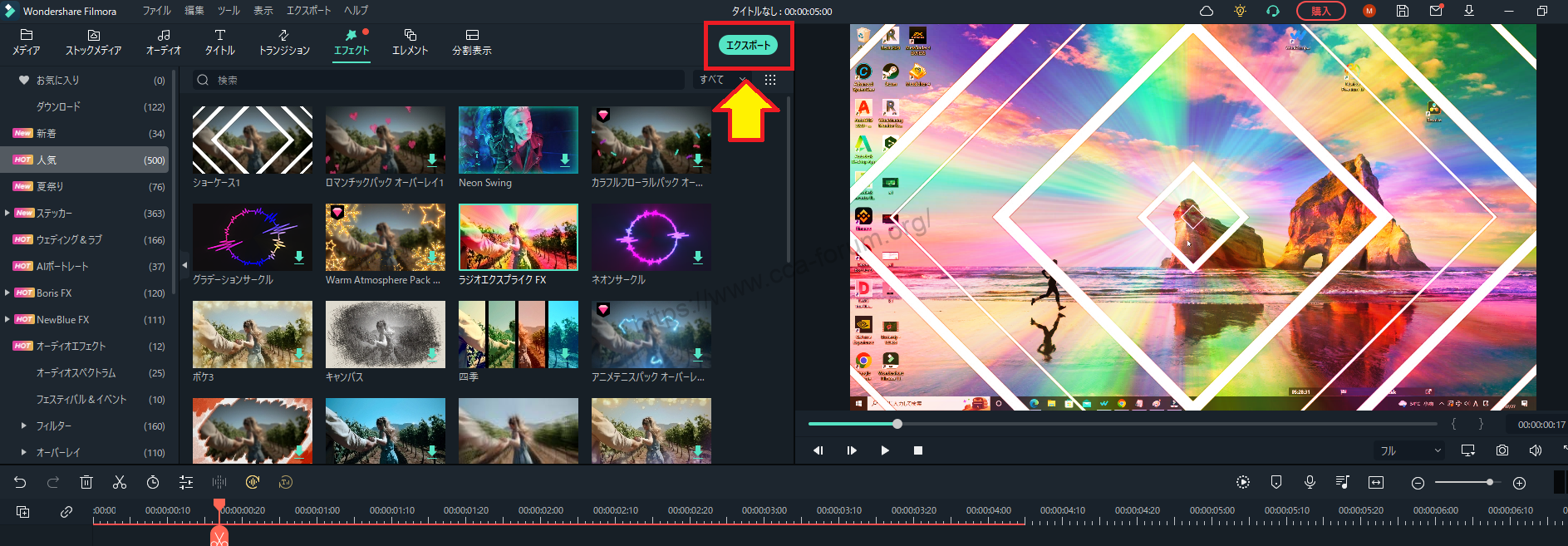
↓flecha (marca o símbolo)
Haga clic aquí para acceder al sitio web oficial de Filmora.
*Ahora con una garantía de devolución del dinero de 30 días.
resumen
この記事では、Filmora13(フィモーラ13)のスクリーン録画機能の使い方について解説しました。
Filmoracon el fin deTiene una garantía de devolución del dinero de 30 días a partir de la compra.por lo que es una prueba sin riesgo.
Si pruebas Filmora y no te gusta, puedes obtener un reembolso completo simplemente enviando un "Por favor, reembolso" a través del formulario de contacto de la página web oficial.
Filmoratambién ofrece campañas de descuentos de vez en cuando.Para obtener información actualizada sobre los descuentos, visitePor favor, compruebe desde los siguientes enlaces.
↓flecha (marca o símbolo)
Haga clic aquí para acceder al sitio web oficial de Filmora.
*Ahora con una garantía de devolución del dinero de 30 días.