*この記事は、一部プロモーションが含まれています。
Filmora13(フィモーラ13)の画面録画機能の使い方まとめ
この記事では、Filmora13(フィモーラ13)の画面録画機能の使い方について解説していきます。
目次
Filmora13(フィモーラ13)の画面録画機能の使い方
Filmoraのアイコンをクリックし、Filmoraを起動する
Filmoraのアイコンをクリックし、Filmoraを起動します。

[新しいプロジェクトを作成] を選択する
[新しいプロジェクトを作成] を選択します。

[録画/録音]をクリックする
[録画/録音]をクリックします。

[録画/録音]をクリックし、[PC画面録画]を選択する
[録画/録音]をクリックし、[PC画面録画]を選択します。

[PC画面録画]を選択すると、画面録画ウィンドウが表示される
[PC画面録画]を選択すると、画面録画ウィンドウが表示されます。

表示される画面録画ウィンドウで [フルスクリーン] と [カスタム] のどちらかを選択して、画面録画の領域をカスタマイズすることができます。

フレームレート、ビデオ画質、保存先などの設定を行うには、[設定]をクリックする
フレームレート、ビデオ画質、保存先などの設定を行うには、[設定]をクリックします。

設定後、[REC]ボタンをクリックする
設定後、[REC]ボタンをクリックします。

[REC]ボタンをクリックすると3、2、1 のカウントダウンが終わってから録画が開始される
[REC]ボタンをクリックすると3、2、1 のカウントダウンが終わってから録画が開始されます。

録画された動画は、自動的にメディアライブラリに追加されます。

録画された動画を選択し、下側のタイムラインビューに追加する
録画された動画を選択し、下側のタイムラインビューに追加します。

ここで、フィモーラのトランジションやエフェクトなどを使って動画を編集することができます。

動画編集後、[エクスポート]をクリックする
動画編集後、[エクスポート]をクリックします。
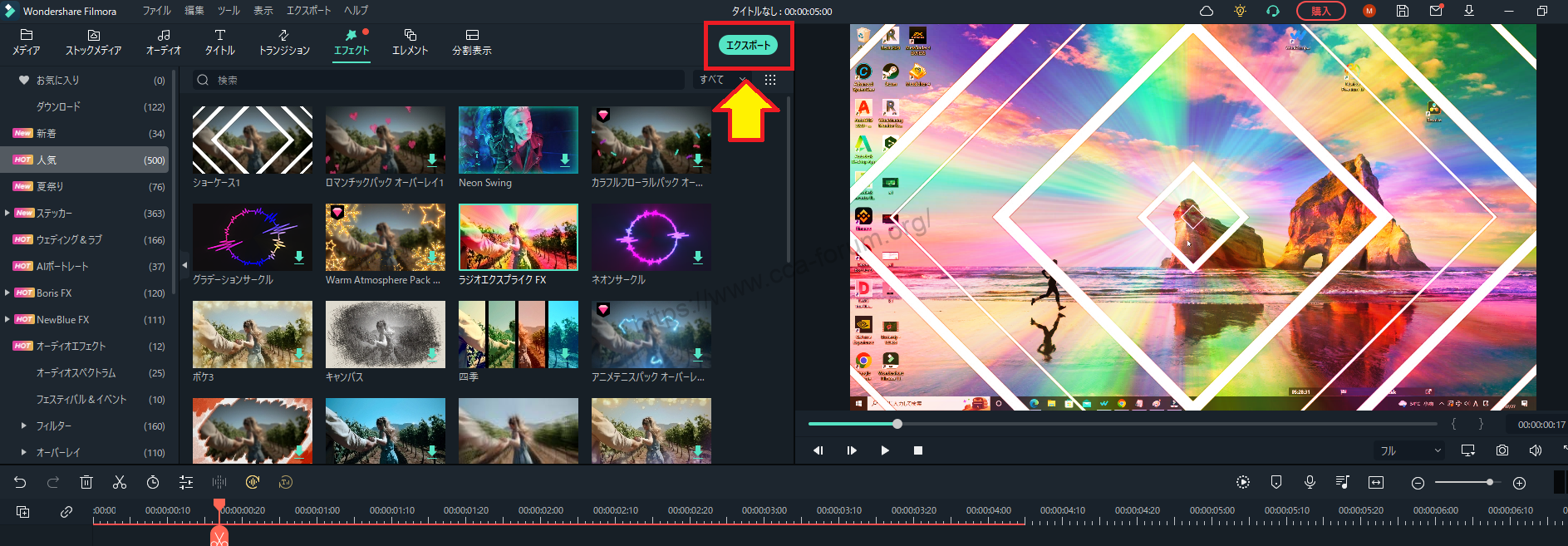
まとめ
この記事では、Filmora13(フィモーラ13)のスクリーン録画機能の使い方について解説しました。