*Questo articolo contiene materiale promozionale.
Riassunto su come utilizzare la funzione di registrazione dello schermo in Filmora 13 (Fimora 13).
In questo articolo.Filmora13.Questa sezione spiega come utilizzare la funzione di registrazione dello schermo del programma.
Filmoraal fine diViene fornito con una garanzia di rimborso completa di 30 giorni dall'acquisto.quindi si tratta di una prova priva di rischi.
Se provate Filmora e non vi piace, potete ottenere un rimborso completo inviando un semplice "Please refund." tramite il modulo di contatto sul sito ufficiale.
Filmoraoffre anche campagne di sconto di tanto in tanto.Per informazioni aggiornate sugli sconti, collegarsi aSi prega di controllare dai seguenti link.
↓ freccia (segno o simbolo)
Fare clic qui per il sito web ufficiale di Filmora.
*Ora con una garanzia di rimborso di 30 giorni.
Filmora13(フィモーラ13)の画面録画機能の使い方
Fare clic sull'icona di Filmora per avviare Filmora.
Fare clic sull'icona di Filmora per avviare Filmora.

[Selezionare Crea nuovo progetto.
[Selezionare Crea nuovo progetto.

Cliccare su [Registra/Registra].
Cliccare su [Registra/Registra].

Cliccare su [Registra/Registra] e selezionare [Registrazione schermo PC].
[Fare clic su Registra/Registrazione e selezionare Registrazione schermo PC.

Selezionare [Registrazione schermo PC] per aprire la finestra di registrazione dello schermo.
Selezionare [Registrazione schermo PC] e appare la finestra di registrazione dello schermo.

È possibile personalizzare l'area di registrazione dello schermo selezionando Schermo intero o Personalizzato nella finestra di registrazione dello schermo che appare.

Fare clic su [Impostazioni] per configurare impostazioni quali la frequenza dei fotogrammi, la qualità video e la posizione di memorizzazione.
Fare clic su Impostazioni per configurare impostazioni quali la frequenza dei fotogrammi, la qualità video e la posizione di memorizzazione.

Dopo l'impostazione, fare clic sul pulsante [REC].
Dopo l'impostazione, fare clic sul pulsante [REC].

Facendo clic sul pulsante [REC] si avvia la registrazione dopo il conto alla rovescia di 3, 2, 1.
Facendo clic sul pulsante [REC] si avvia la registrazione dopo il conto alla rovescia di 3, 2 e 1.

I video registrati vengono aggiunti automaticamente alla libreria multimediale.

Selezionare il video registrato e aggiungerlo alla visualizzazione della timeline in basso.
Selezionare il video registrato e aggiungerlo alla visualizzazione della timeline in basso.

Qui è possibile modificare i video utilizzando transizioni ed effetti Fimora.

Dopo aver modificato il video, fare clic su [Esporta].
Dopo aver modificato il video, fare clic su Esporta.
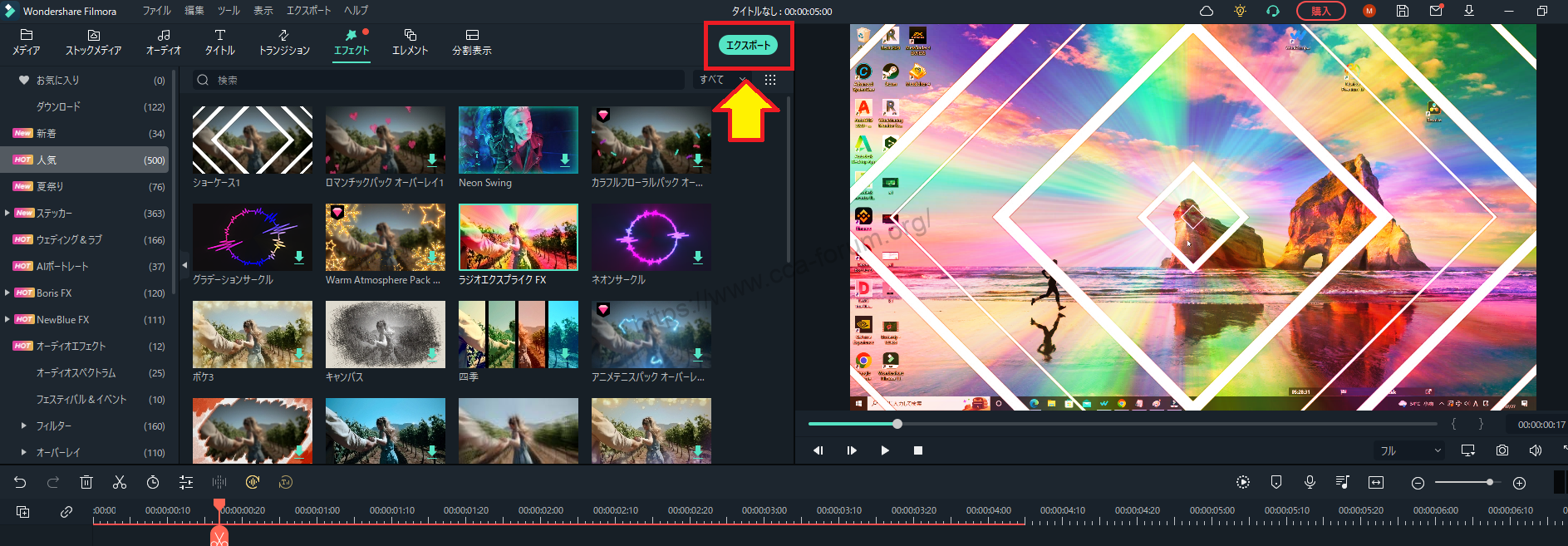
↓ freccia (segno o simbolo)
Fare clic qui per il sito web ufficiale di Filmora.
*Ora con una garanzia di rimborso di 30 giorni.
sintesi
この記事では、Filmora13(フィモーラ13)のスクリーン録画機能の使い方について解説しました。
Filmoraal fine diViene fornito con una garanzia di rimborso completa di 30 giorni dall'acquisto.quindi si tratta di una prova priva di rischi.
Se provate Filmora e non vi piace, potete ottenere un rimborso completo inviando un semplice "Please refund." tramite il modulo di contatto sul sito ufficiale.
Filmoraoffre anche campagne di sconto di tanto in tanto.Per informazioni aggiornate sugli sconti, collegarsi aSi prega di controllare dai seguenti link.
↓ freccia (segno o simbolo)
Fare clic qui per il sito web ufficiale di Filmora.
*Ora con una garanzia di rimborso di 30 giorni.