*Artikel ini berisi beberapa materi promosi.
Filmora13(フィモーラ13)の画面録画機能の使い方まとめ
Dalam artikel ini.Filmora13.Bagian ini menjelaskan cara menggunakan fungsi perekaman layar pada kamera
FilmorauntukDilengkapi dengan jaminan uang kembali 30 hari penuh sejak pembelian.jadi ini adalah uji coba bebas risiko.
Jika Anda benar-benar mencoba Filmora dan tidak menyukainya, Anda bisa mendapatkan pengembalian dana penuh hanya dengan mengirimkan 'Please refund.' melalui formulir kontak di situs web resmi.
Filmorajuga menawarkan kampanye diskon dari waktu ke waktu.Untuk informasi diskon terbaru, tautkan keSilakan periksa dari tautan berikut ini.
↓ panah (tanda atau simbol)
Klik di sini untuk situs web resmi Filmora.
*Sekarang dengan jaminan uang kembali 30 hari.
Filmora13(フィモーラ13)の画面録画機能の使い方
Klik ikon Filmora untuk meluncurkan Filmora.
Klik ikon Filmora untuk meluncurkan Filmora.

[Pilih Create new project (Buat proyek baru).
[Pilih Create new project (Buat proyek baru).

Klik [Record/Rekam].
Klik [Record/Rekam].

Klik [Record/Record] dan pilih [PC screen recording].
[Klik Record/Record dan pilih perekaman layar PC.

Pilih [PC screen recording] untuk membuka jendela perekaman layar.
Pilih [PC screen recording] dan jendela perekaman layar muncul.

Anda dapat menyesuaikan area perekaman layar dengan memilih Full Screen (Layar Penuh) atau Custom (Kustom) pada jendela perekaman layar yang muncul.

Klik [Settings] untuk mengonfigurasi pengaturan seperti frame rate, kualitas video dan lokasi penyimpanan.
Klik Settings (Pengaturan) untuk mengonfigurasi pengaturan seperti frame rate, kualitas video dan lokasi penyimpanan.

Setelah pengaturan, klik tombol [REC].
Setelah pengaturan, klik tombol [REC].

Mengklik tombol [REC] memulai perekaman setelah hitungan mundur 3, 2, 1.
Mengklik tombol [REC] memulai perekaman setelah hitungan mundur 3, 2 dan 1.

Video yang direkam secara otomatis ditambahkan ke pustaka media.

Pilih video yang direkam dan tambahkan ke tampilan garis waktu di bagian bawah.
Pilih video yang direkam dan tambahkan ke tampilan garis waktu di bagian bawah.

Di sini, Anda dapat mengedit video Anda menggunakan transisi dan efek Fimora.

Setelah mengedit video, klik [Export].
Setelah mengedit video, klik Export (Ekspor).
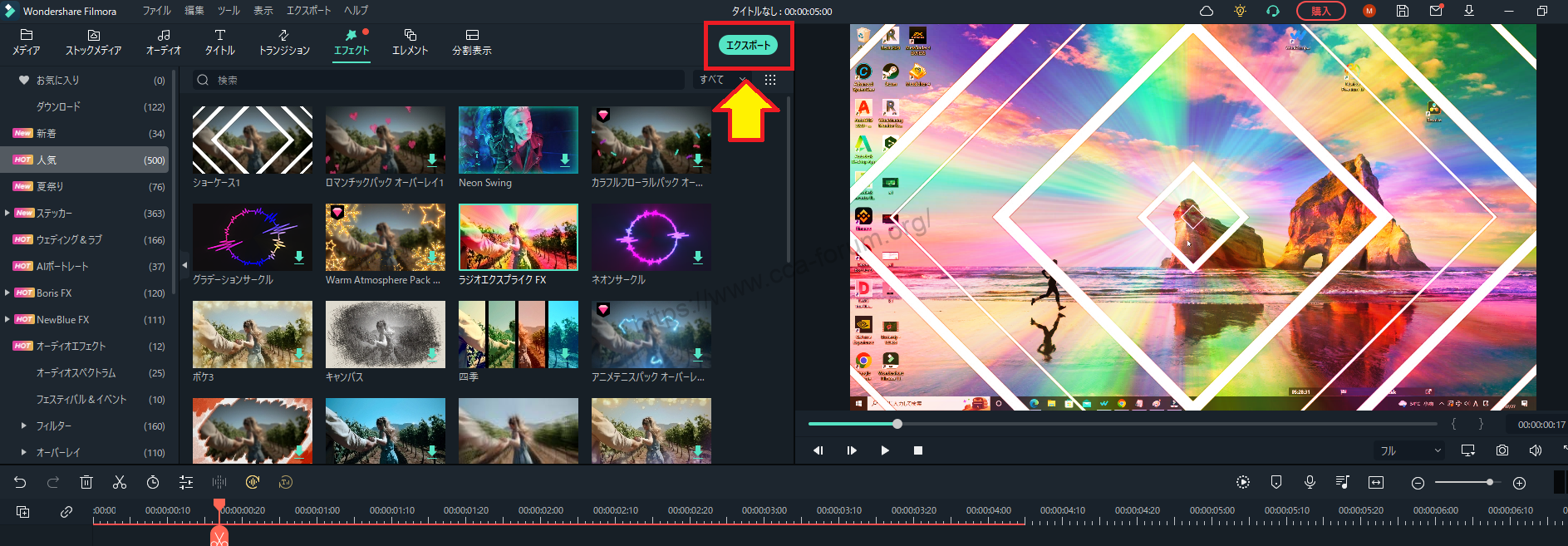
↓ panah (tanda atau simbol)
Klik di sini untuk situs web resmi Filmora.
*Sekarang dengan jaminan uang kembali 30 hari.
ringkasan
この記事では、Filmora13(フィモーラ13)のスクリーン録画機能の使い方について解説しました。
FilmorauntukDilengkapi dengan jaminan uang kembali 30 hari penuh sejak pembelian.jadi ini adalah uji coba bebas risiko.
Jika Anda benar-benar mencoba Filmora dan tidak menyukainya, Anda bisa mendapatkan pengembalian dana penuh hanya dengan mengirimkan 'Please refund.' melalui formulir kontak di situs web resmi.
Filmorajuga menawarkan kampanye diskon dari waktu ke waktu.Untuk informasi diskon terbaru, tautkan keSilakan periksa dari tautan berikut ini.
↓ panah (tanda atau simbol)
Klik di sini untuk situs web resmi Filmora.
*Sekarang dengan jaminan uang kembali 30 hari.