*本文包含一些宣传材料。
Filmora13でのGIF出力/読み込み方法まとめ
在这篇文章中。Filmora13(フィモーラ13)本节解释了如何在
目录
Filmora13(フィモーラ13)でGIFを出力/読み込みする方法
在主操作屏幕上点击[导出]按钮。
当你完成编辑和保存后,点击屏幕中央菜单最右边的导出。
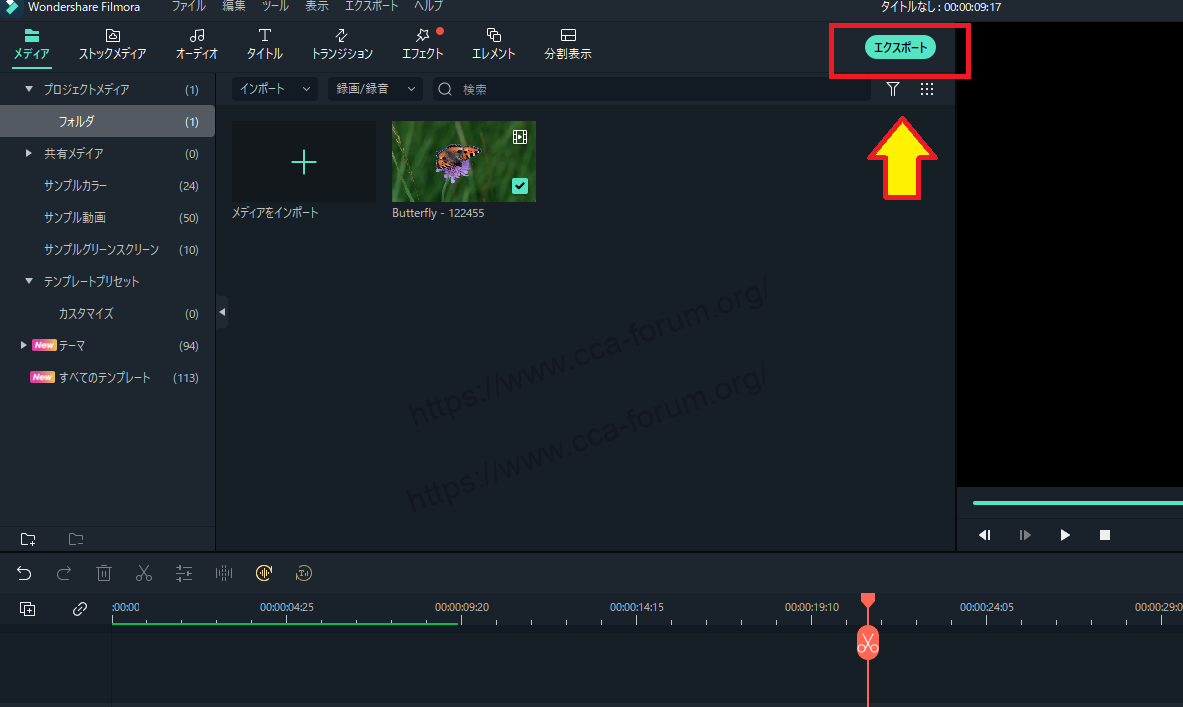
Filmora13で動画の再生速度をスピードアップする方法については、以下の記事をご覧ください。
Filmora教科书

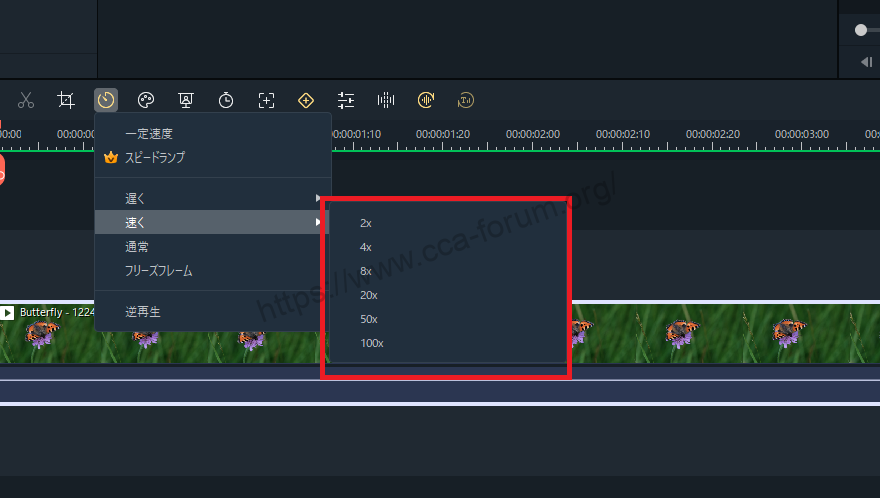
Filmora13で動画の再生速度を変更する方法まとめ【スピードアップ・スローダウン】 | Filmoraの教科書
この記事では、Filmora13(フィモーラ13)で動画の再生速度を変更(スピードアップ・スローダウン)する方法について解説していきます。 Filmora13で動画の再生速度を変更(スピ...
选择视频的输出格式。
[点击出口,你会看到左侧的格式列表,左侧还有一个名为输出描述的屏幕。

[GIF]。
[点击导出,选择GIF。

输入要输出的文件的名称
输入一个输出文件的名称。然后选择目的地。

[选择 "设置 "按钮。
[选择 "设置 "按钮。

按[设置],显示一个屏幕,你可以选择细节,如[分辨率],[帧率]和[比特率]。

最后,点击[确定]。
最后,点击[确定],完成配置。

按[导出]开始输出。
设置完成后,按右下方的[导出]开始输出。

开始出口。

在这里,出口已经完成。

摘要
この記事では、Filmora13(フィモーラ13)でGIFを出力する方法について解説しました。