*Dieser Artikel enthält Werbematerial.
Filmora13でのGIF出力/読み込み方法まとめ
In diesem Artikel.Filmora13.Dieser Abschnitt erklärt, wie man GIFs in
FilmoraumEs gibt eine 30-tägige Geld-zurück-Garantie ab Kaufdatum.Es ist also ein risikofreier Versuch.
Wenn Sie Filmora tatsächlich ausprobieren und es Ihnen nicht gefällt, können Sie eine vollständige Rückerstattung erhalten, indem Sie über das Kontaktformular auf der offiziellen Website ein einfaches "Bitte erstatten" senden.
Filmorabietet von Zeit zu Zeit auch Rabattaktionen an.Aktuelle Informationen zu den Rabatten finden Sie unterBitte prüfen Sie dies unter den folgenden Links.
↓Pfeil (Zeichen oder Symbol)
Klicken Sie hier, um die offizielle Filmora-Website aufzurufen.
*Jetzt mit 30-Tage-Geld-zurück-Garantie.
Filmora13(フィモーラ13)でGIFを出力/読み込みする方法
Klicken Sie auf dem Hauptbildschirm auf die Schaltfläche [Exportieren].
Wenn Sie mit dem Bearbeiten und Speichern fertig sind, klicken Sie ganz rechts im Menü in der Mitte des Bildschirms auf Exportieren.
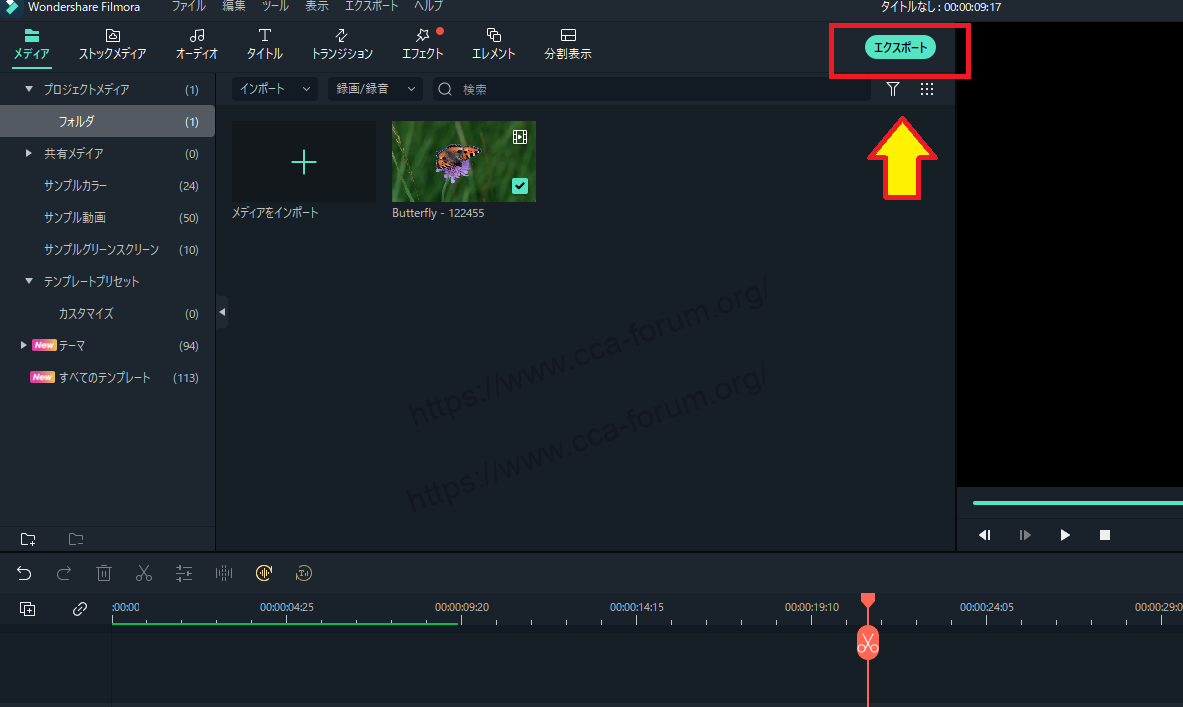
Filmora13で動画の再生速度をスピードアップする方法については、以下の記事をご覧ください。
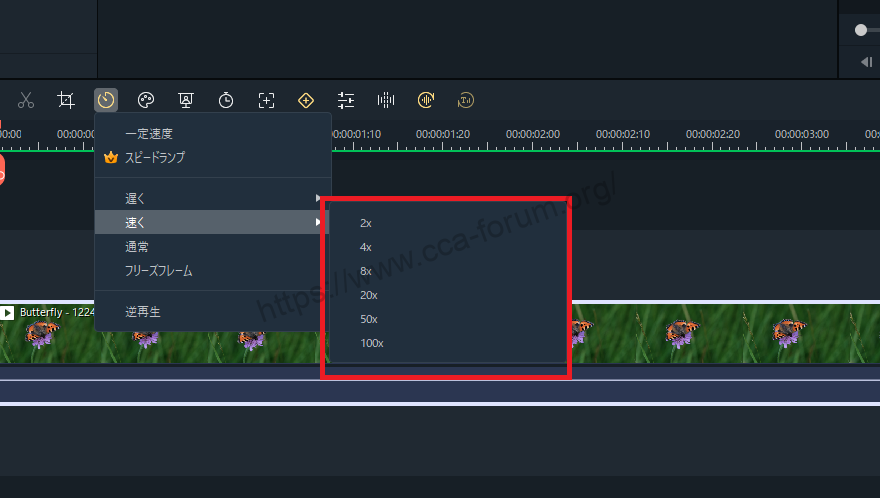
Wählen Sie das Ausgabeformat für das Video.
[Klicken Sie auf Exportieren und Sie sehen auf der linken Seite eine Liste von Formaten und auf der linken Seite einen weiteren Bildschirm mit der Bezeichnung Ausgabebeschreibung.

[GIF].
[Klicken Sie auf Exportieren und wählen Sie GIF.

Geben Sie den Namen der auszugebenden Datei ein
Geben Sie einen Namen für die Ausgabedatei ein. Wählen Sie dann das Ziel aus.

[Wählen Sie die Schaltfläche "Einstellungen".
[Wählen Sie die Schaltfläche "Einstellungen".

Drücken Sie [Einstellungen], um einen Bildschirm anzuzeigen, auf dem Sie Details wie [Auflösung], [Bildrate] und [Bitrate] auswählen können.

Klicken Sie abschließend auf [OK].
Klicken Sie abschließend auf [OK], um die Konfiguration abzuschließen.

Drücken Sie [Export], um die Ausgabe zu starten.
Sobald die Einstellungen abgeschlossen sind, drücken Sie unten rechts auf [Exportieren], um die Ausgabe zu starten.

Export starten.

Hier ist der Export abgeschlossen.

↓Pfeil (Zeichen oder Symbol)
Klicken Sie hier, um die offizielle Filmora-Website aufzurufen.
*Jetzt mit 30-Tage-Geld-zurück-Garantie.
Zusammenfassung
この記事では、Filmora13(フィモーラ13)でGIFを出力する方法について解説しました。
FilmoraumEs gibt eine 30-tägige Geld-zurück-Garantie ab Kaufdatum.Es ist also ein risikofreier Versuch.
Wenn Sie Filmora tatsächlich ausprobieren und es Ihnen nicht gefällt, können Sie eine vollständige Rückerstattung erhalten, indem Sie über das Kontaktformular auf der offiziellen Website ein einfaches "Bitte erstatten" senden.
Filmorabietet von Zeit zu Zeit auch Rabattaktionen an.Aktuelle Informationen zu den Rabatten finden Sie unterBitte prüfen Sie dies unter den folgenden Links.
↓Pfeil (Zeichen oder Symbol)
Klicken Sie hier, um die offizielle Filmora-Website aufzurufen.
*Jetzt mit 30-Tage-Geld-zurück-Garantie.