*本文包含一些宣传材料。
概述如何在 Filmora 13(Fimora 13)中移动图像。
在这篇文章中。Filmora13(フィモーラ13)本节解释了如何移动图像在
目录
Filmora13(フィモーラ13)で画像を動かす方法
点击[在此导入媒体文件]。
[点击这里导入媒体文件。

选择你想添加字幕的视频资料,并点击[打开]。
会出现一个窗口,选择你想添加字幕的视频资料,然后点击[打开]。对于多个选择,按住键盘上的[Ctrlr]并点击。

选定的视频文件已被加载到Filmora。

双击视频。
双击视频。

点击[动画]标签,选择[预设]。
[点击动画标签,选择预设。

如果你选中[预设]部分,你可以从动画预设和运动预设中选择不同的图像移动方式。

一旦你决定如何移动图像,就双击它。
一旦你决定如何移动图像,就双击它。

双击在时间线上的图像上显示一个圆圈(关键帧)。
双击在时间线上的图像上显示一个圆圈(关键帧)。

(关键帧),并向左或向右拖动它来调整速度。
通过在时间轴上拖动图像上的圆圈(关键帧)向左或向右调整速度。

调整好速度后,选择[OK]。
调整好速度后,选择[OK]。

定制
有些人可能想设置自己的移动图像的方式,所以本节解释了如何定制这个。
[点击 "自定义 "项目。
[点击 "自定义 "项目,会出现这个屏幕。

[点击 "添加 "按钮。
[点击 "添加 "按钮,将关键帧添加到时间线滑块所在的位置。

再往下一点添加第二个关键帧。
由于第一个关键帧是起点,下一步是添加第二个关键帧,即终点,再往前一点。

双击一个关键帧来设置比例和不透明度。
双击一个关键帧来设置其比例和不透明度。
在这里,比例和不透明度可以自由设置。

最后,夹住[OK]。

[点击确定,完成配置。
Filmora13(フィモーラ13)で動く吹き出しの作り方

Filmora13(フィモーラ13)で動く吹き出しの作り方については、以下の記事をご覧ください。
Filmora教科书

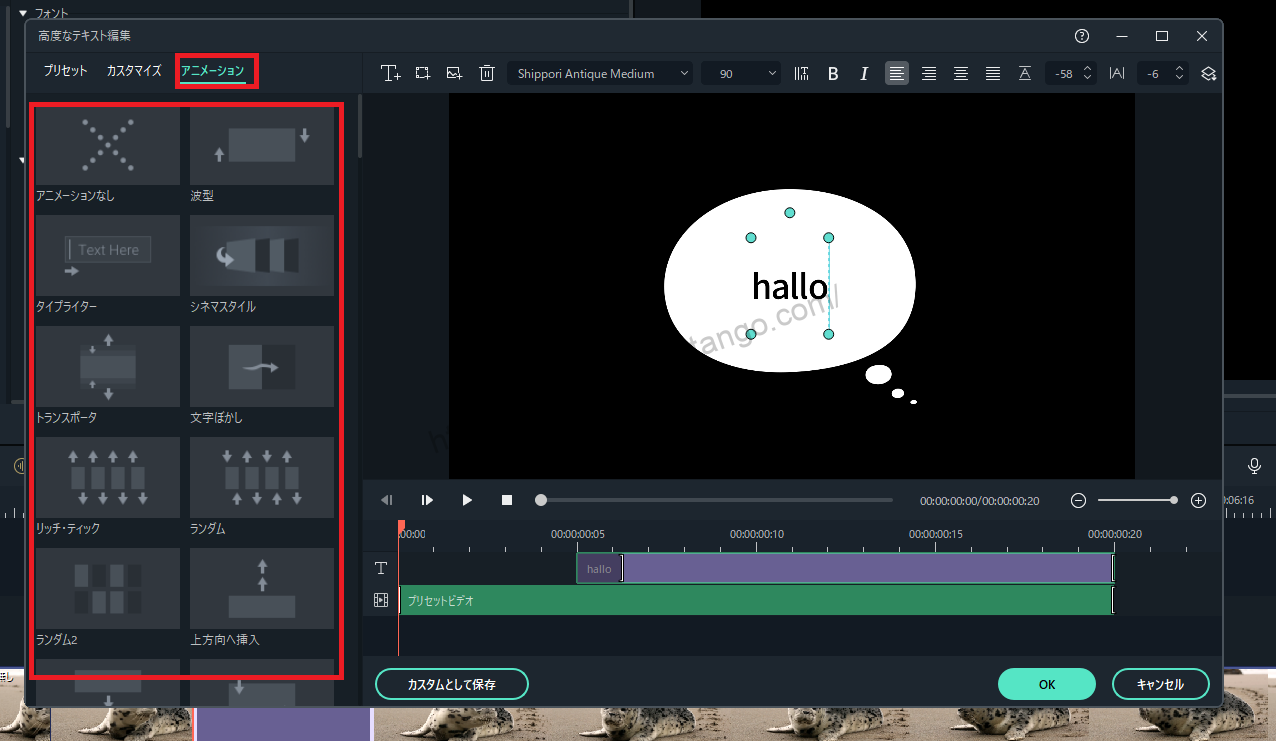
Filmora13(フィモーラ13)で動く吹き出しの作り方まとめ | Filmoraの教科書
この記事では、Filmora13(フィモーラ13)で動く吹き出しの作り方について解説していきます。 Filmora13(フィモーラ13)で動く吹き出しの作り方 [ここにメディアファイルをイ...
摘要
この記事では、Filmora13(フィモーラ13)で画像を動かす方法について解説しました。