*Cet article contient du matériel promotionnel.
Résumé de la manière de produire/importer des GIF dans Filmora 13.
Dans cet article.Filmora13.Cette section explique comment produire/charger des GIFs dans le format
Filmoraafin deIl est assorti d'une garantie complète de remboursement de 30 jours à compter de l'achat.Il s'agit donc d'un essai sans risque.
Si vous essayez Filmora et qu'il ne vous plaît pas, vous pouvez obtenir un remboursement complet en envoyant un simple "Please refund." via le formulaire de contact du site officiel.
Filmorapropose également des campagnes de réduction de temps à autre.Pour obtenir des informations actualisées sur les réductions, consultez le siteVeuillez vérifier à partir des liens suivants.
↓flèche (marque ou symbole)
Cliquez ici pour le site officiel de Filmora.
*Maintenant avec une garantie de remboursement de 30 jours.
Filmora13(フィモーラ13)でGIFを出力/読み込みする方法
Cliquez sur le bouton [Export] sur l'écran d'exploitation principal.
Lorsque vous avez fini de modifier et d'enregistrer, cliquez sur Exporter à l'extrême droite du menu au centre de l'écran.
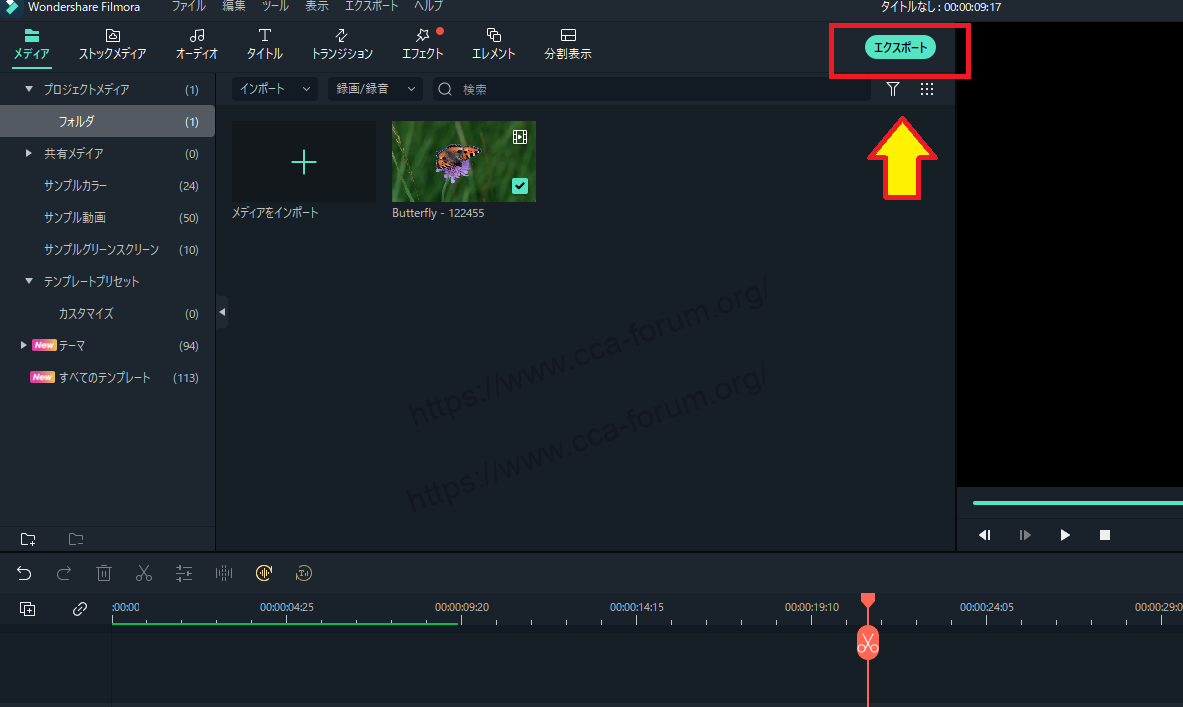
Filmora13で動画の再生速度をスピードアップする方法については、以下の記事をご覧ください。
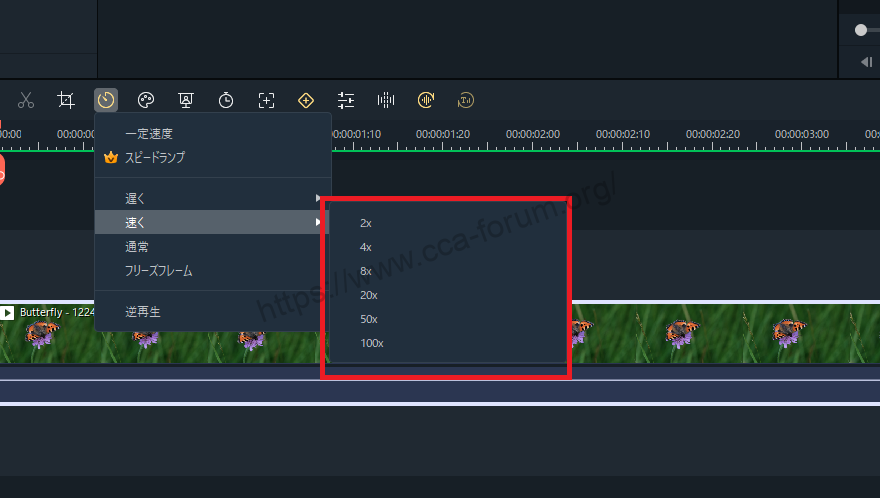
Sélectionnez le format de sortie de la vidéo.
[Cliquez sur Exporter et vous verrez une liste de formats sur le côté gauche et un autre écran sur le côté gauche appelé Description de la sortie.

[GIF].
[Cliquez sur Exporter et sélectionnez GIF.

Saisissez le nom du fichier à éditer
Saisissez un nom pour le fichier de sortie. Sélectionnez ensuite la destination.

[Sélectionnez le bouton "Paramètres".
[Sélectionnez le bouton "Paramètres".

Appuyez sur [Paramètres] pour afficher un écran où vous pouvez sélectionner des détails tels que [Résolution], [Fréquence d'images] et [Débit binaire].

Enfin, cliquez sur [OK].
Enfin, cliquez sur [OK] pour terminer la configuration.

Appuyez sur [Export] pour lancer la sortie.
Une fois les réglages terminés, appuyez sur [Export] en bas à droite pour lancer la sortie.

Commencer l'exportation.

Ici, l'exportation est complète.

↓flèche (marque ou symbole)
Cliquez ici pour le site officiel de Filmora.
*Maintenant avec une garantie de remboursement de 30 jours.
résumé
この記事では、Filmora13(フィモーラ13)でGIFを出力する方法について解説しました。
Filmoraafin deIl est assorti d'une garantie complète de remboursement de 30 jours à compter de l'achat.Il s'agit donc d'un essai sans risque.
Si vous essayez Filmora et qu'il ne vous plaît pas, vous pouvez obtenir un remboursement complet en envoyant un simple "Please refund." via le formulaire de contact du site officiel.
Filmorapropose également des campagnes de réduction de temps à autre.Pour obtenir des informations actualisées sur les réductions, consultez le siteVeuillez vérifier à partir des liens suivants.
↓flèche (marque ou symbole)
Cliquez ici pour le site officiel de Filmora.
*Maintenant avec une garantie de remboursement de 30 jours.