*この記事は、一部プロモーションが含まれています。
Filmora13(フィモーラ13)のモザイク加工やぼかし方まとめ
この記事では、Filmora13(フィモーラ13)でのモザイクやぼかしの入れ方について解説していきます。
目次
Filmora13(フィモーラ13)でモザイクやぼかしを入れる方法
Filmoraのアイコンをクリックし、Filmoraを起動する
Filmoraのアイコンをクリックし、Filmoraを起動します。

[エフェクト]の項目をクリックしてください
画面左上にある[エフェクト]の項目をクリックしてください。
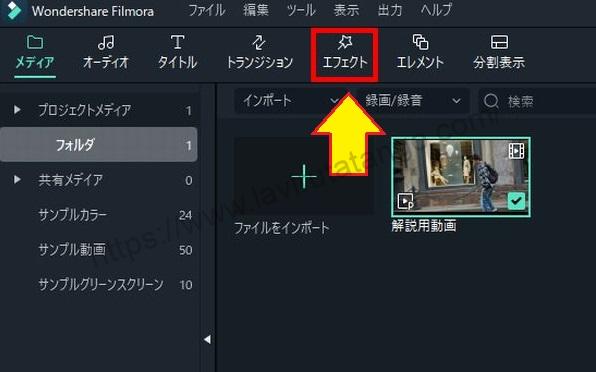
[エフェクト]の項目をクリックし、画面左の欄にある[ユーティリティ]をクリックしてください
[エフェクト]の項目をクリックし、画面左の欄にある[ユーティリティ]をクリックしてください。

[モザイク]のエフェクトをタイムラインのビデオトラック1の上にある空きスペースにドラッグ&ドロップして下さい
普通にモザイクやぼかしを入れたいのであれば[モザイク]のエフェクトをタイムラインのビデオトラック1の上にある空きスペースにドラッグ&ドロップして下さい。

モザイクのエフェクトを選択している状態だと角や辺の中央に□が付いた枠が表示されます。

□をドラッグし、モザイクやぼかしで隠したい所に合わせてみて下さい
□をドラッグし、モザイクやぼかしで隠したい所に合わせてみて下さい。

モザイクのエフェクトの上で右クリックして[プロパティを表示する]をクリックする
モザイクのエフェクトの上で右クリックして[プロパティを表示する]をクリックします。

画面左上にモザイクの詳細設定ができる画面が表示されます。

タイプという項目をクリックすると、様々なぼかし方やモザイクを選択できるようになっているので、好みに応じて選択してください。

また、ぼかしや不透明度を調整し、モザイクやぼかしの強弱を確認することができます。

モザイクの詳細が設定できたら、[OK]をクリックする
モザイクの詳細が設定できたら、[OK]をクリックします。

これで、Filmora13(フィモーラ13)でモザイクやぼかしを入れが完了です。
まとめ
この記事では、Filmora13(フィモーラ13)でのモザイクやぼかしの入れ方について解説しました。