*This article contains some promotional material.
Filmora13(フィモーラ13)のモザイク加工やぼかし方まとめ
In this article.Filmora13This section explains how to create mosaics and blurring in
Filmorain order toFull 30-day money back guarantee from purchase.So, you can try it out risk-free.
If you actually try Filmora and don't like it, just send a simple "Please refund." via the contact form on the official website and you will receive a full refund.
Filmoraalso offers discount campaigns from time to time.For the latest discount information, link belowPlease check it out from the following page.
↓arrow (mark or symbol)
Click here for the official Filmora website
30-day money-back guarantee now!
Filmora13(フィモーラ13)でモザイクやぼかしを入れる方法
Click on the Filmora icon to launch Filmora.
Click on the Filmora icon to launch Filmora.

[Click on the "Effects" item
Click on the "Effects" item in the upper left corner of the screen.
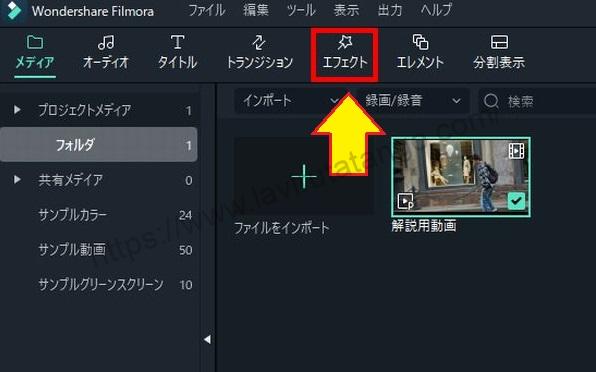
[Click on the "Effects" item, then click on "Utilities" in the left column of the screen
[Click on the "Effects" item, then click on "Utilities" in the left column of the screen.

Drag and drop the [Mosaic] effect into the empty space above video track 1 on the timeline
If you want to add a normal mosaic or blur, drag and drop the [Mosaic] effect into the empty space above Video Track 1 in the Timeline.

When the mosaic effect is selected, a frame with a square in the center of a corner or edge is displayed.

Drag □ to the area you want to hide with mosaic or blur.
Drag □ to the area you want to hide with mosaic or blur.

Right-click on the mosaic effect and click [Show Properties].
Right-click on the mosaic effect and click "Show Properties.

A screen that allows detailed mosaic settings appears in the upper left corner of the screen.

Clicking on the "Type" item allows you to select various blurring methods and mosaics, depending on your preference.

You can also adjust the blur and opacity, and check the strength of the mosaic or blur.

When the mosaic details have been set, click [OK].
When the mosaic details are set, click "OK.

これで、Filmora13(フィモーラ13)でモザイクやぼかしを入れが完了です。
↓arrow (mark or symbol)
Click here for the official Filmora website
30-day money-back guarantee now!
summary
In this article.Filmora13This section explained how to create mosaics and blurring in
Filmorain order toFull 30-day money back guarantee from purchase.So, you can try it out risk-free.
If you actually try Filmora and don't like it, just send a simple "Please refund." via the contact form on the official website and you will receive a full refund.
Filmoraalso offers discount campaigns from time to time.For the latest discount information, link belowPlease check it out from the following page.
↓arrow (mark or symbol)
Click here for the official Filmora website
30-day money-back guarantee now!